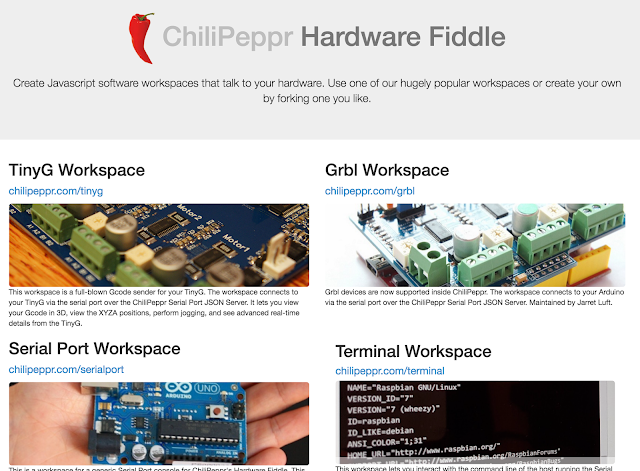いつものAliExpressで2個で652円(送料無料)。これをルーターの下に囲むように設置しようと考えていました(1個だけ使って)。
外径80mm、内径70mmです(円周の幅が5mm)。つくりは単純そうで、あまり明るくなさそうですが、DC12V/300~400mAとサイトには書いてありました。
 AliExpress.com Product - COB! 2Pieces(1pair) Auto Halo Rings COB 70MM Angel Eye COB Chips Car Headlight 70mm Car Angel Eyes Motorcycle White Waterproof2個で591円
AliExpress.com Product - COB! 2Pieces(1pair) Auto Halo Rings COB 70MM Angel Eye COB Chips Car Headlight 70mm Car Angel Eyes Motorcycle White Waterproof2個で591円まずは、ルーター(トリマ)にはめてみてどんな感じになるか。
トリマは直径65mmなので内径70mmのLEDだとちょうどいいかんじです。
それではスイッチオン。
超明るすぎ。しかもCNCマシンのDC12V/1AのACアダプターだと内部のブレーカーが落ちてダメでした(他にもファンやスイッチのLED用に使っているので)。なのでもっと強力な安定化電源を使って実験。写真だと光量とのバランスで上手くとれません。ちょっと手加減してこんな感じです。肉眼で見ても光源は明るすぎて見えません。
別のショップには9~12Vと書いてあったので、9Vで試してみると明るさは下がるけどまだまだ充分。6.5V以下になるとほとんど光らないようです。もういちど12Vで試してみると、温度も触れないくらい熱くなっています。9Vだとまだ触れるくらいなので、9Vくらいで使った方がよさそうです。集塵カバーにつけたので、ダストがついていますが、裏面の線がついているところはこんな感じで単純にハンダ付けされているだけです。赤がプラスで白がマイナス。
表側は透明シリコンかなにかでコーティングされているので、多少の汚れがついてもLED自体には影響なさそうです。裏側のハンダ付けされている部分をシリコンなどで絶縁してしまえば安全だと思います。9Vで使うならホットボンドでもいいかもしれませんが、12Vで使うときっと溶けてしまうでしょう。
ただ問題は、CNCマシンのコントロールボックス内にはLED照明用のDC12VのACアダプターが入っているのですが1Aなのでもちません。12Vの場合少なくても2Aは必要だけれども、それ以前に熱が上がりすぎる。その後9Vで計測してみると、約0.2Aまで落とせることが分かりました。なので、9VのACアダプターに取り替えたいところですが、CNCマシンのスイッチボックス内のDC12V/1AのACアダプターはDC12Vのファンにもつかっているので、電圧を下げるのは難しそう。セメント抵抗でもはさめばいいのでしょうか。
裏側から見るとこんな感じ。室内は普通に明るいのですが、光量のバランスで暗室で撮影しているかのように見えます。そのくらい明るいという感じです。トリマ用照明として使うには充分だと思います。