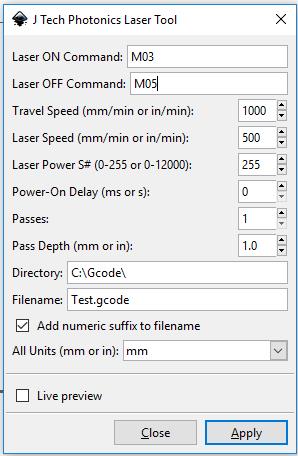レーザーのほうの準備が整ったので早速実験開始です。今回はレーザー切断するための、対象との焦点距離を計測します。レーザーは5.5W 450nmのブルーレーザーです(約17000円でAliExpressより入手)。
50mmの線を5mm間隔で20本引き、一本引くことにZ軸を5mmずつあげていくという実験です。Inkscape+Laser Tool Plug-inで5本くらい線を引いて、Gコードとして吐き出したものをTextEditで開いて、Z軸が5mmずつ上がる部分を書き足しました(以下6行目:G X10 Y60 Z10のZ10が5ずつ増えていき、Xも5ずつ増える)。最初の3行以降、9行ずつ一本の線を引く内容になってます。
M05 S0 (レーザー停止、出力0)
G90 (絶対座標設定)
G21 (単位mm設定)
G1 F600 (フィード600mm/min速度設定)
G1 X10 Y60 Z10 (座標X=10,Y=60,Z=10へ移動)
G4 P0 (待ち時間0)
M03 S1000 (スピンドル/レーザーON、出力100%)
G4 P0 (待ち時間0)
G1 F400.000000 (フィード400mm/min速度設定)
G1 X10 Y10 Z10 (座標X=10,Y=10,Z=10へ移動)
G4 P0 (待ち時間0)
M05 S0 (レーザー停止、出力0)
G1 F600
G1 X15 Y60 Z15
G4 P0
M03 S1000
G4 P0
G1 F400.000000
G1 X15 Y10 Z15
G4 P0
M05 S0
・
・(中略)
・
G1 F600
G1 X105 Y60 Z105
G4 P0
M03 S1000
G4 P0
G1 F400.000000
G1 X105 Y10 Z105
G4 P0
M05 S0
G1 F600 (フィード600mm/min速度設定)
G1 X0 Y0 (原点へ移動)
M18 (プログラム終了) M30(プログラム終了)
こんな感じのGコードです。合計20本の線。M03 S1000でレーザー出力最大です。
追記:
最後の行にある「M18」は、grblではエラーがでるようです。M30に書き換えたほうがよさそうです。これについてはこちらへ。
ボケボケですが、よくみると50(距離50mm)が、やたらとシャープな線になっています。50を中心として線が太くなって、さらには薄くなっているのが分かります。これはどうみても焦点距離は50mmという感じ。予想は当たりました(このレーザーが届いたときに試しに合板に照射してみたとき定規ではかったら、大体50mm前後がよく燃えてたので)。49mmか51mmか?というほど厳密にやらなくてもよさそうです。やってもいいのですが(その実験内容はこちら)、以下のもうひとつの焦点調節もあります。
実はこの実験をするまえに、レーザーのレンズ部分を多少調整しておきました。
F300をF600くらいにもっと速くするか、レーザーの出力を50%くらいにしてもフェルトなら切れそうです(強すぎると焦げてしまう)。フェルトは木材と違ってあっさりきれてしまいます。とりあえず、これでかなり複雑な模様のフェルト切断も可能になったので(当初の目標)、さっそく使っていきたいと思います。
ということで今回の実験は終了。あとは切断する材料に対するちょうどいい出力値やスピードを見つけて行く感じでしょうか。
それとレーザ用のスイッチを手元につけないといけません。
前々回のトリマを使っての合板の切断と今回のレーザー切断が一応確認できたので一安心です。
関連:
レーザー焦点距離計測実験その2(より詳細な実験)
50mmの線を5mm間隔で20本引き、一本引くことにZ軸を5mmずつあげていくという実験です。Inkscape+Laser Tool Plug-inで5本くらい線を引いて、Gコードとして吐き出したものをTextEditで開いて、Z軸が5mmずつ上がる部分を書き足しました(以下6行目:G X10 Y60 Z10のZ10が5ずつ増えていき、Xも5ずつ増える)。最初の3行以降、9行ずつ一本の線を引く内容になってます。
M05 S0 (レーザー停止、出力0)
G90 (絶対座標設定)
G21 (単位mm設定)
G1 F600 (フィード600mm/min速度設定)
G1 X10 Y60 Z10 (座標X=10,Y=60,Z=10へ移動)
G4 P0 (待ち時間0)
M03 S1000 (スピンドル/レーザーON、出力100%)
G4 P0 (待ち時間0)
G1 F400.000000 (フィード400mm/min速度設定)
G1 X10 Y10 Z10 (座標X=10,Y=10,Z=10へ移動)
G4 P0 (待ち時間0)
M05 S0 (レーザー停止、出力0)
G1 F600
G1 X15 Y60 Z15
G4 P0
M03 S1000
G4 P0
G1 F400.000000
G1 X15 Y10 Z15
G4 P0
M05 S0
・
・(中略)
・
G1 F600
G1 X105 Y60 Z105
G4 P0
M03 S1000
G4 P0
G1 F400.000000
G1 X105 Y10 Z105
G4 P0
M05 S0
G1 F600 (フィード600mm/min速度設定)
G1 X0 Y0 (原点へ移動)
こんな感じのGコードです。合計20本の線。M03 S1000でレーザー出力最大です。
追記:
最後の行にある「M18」は、grblではエラーがでるようです。M30に書き換えたほうがよさそうです。これについてはこちらへ。
シナランバーコア合板に照射します。先端のレンズチューブからの距離10mmから100mmまでを計測。
bCNCで見るとこんな感じ。階段のように上がって行く感じです。以下(なんか途中からちょっとずれてるけど大丈夫でしょう。あとで確認すると一段ずれていたようです)。
ということで、読み込ませたGコードをスタート。
実験開始です。レーザー防護ゴーグルをしていたので、どんな感じの写真になっているかはそのときは分かりません。危険な光がでてます。
いちおう順調。危険なので、あまり見てません。単純な線なので面白くはないです。
数分かかって終了です。
実はこの実験をするまえに、レーザーのレンズ部分を多少調整しておきました。
先端のアルミチューブのなかにレンズがはいっています。これを回すと前後に動いて焦点調節できるのですが、前回投稿した内容のように、かなりガタがあり、いちおう内部にはバックラッシュ対策としてスプリングが入っていましたが、それでもなんかゆるゆるな感じです。なのでプラスチック板を間にはさんでぐらつかないようにしました。前回手動で焦点を合わせたときだいたい2mmくらい出っ張る感じだったので、このプラスチックの板の分だけ前に出ているという感じです。
レンズチューブを外すとこんな感じ。いちおうプラスチックの板はレンズチューブのネジ山(M9ピッチ0.5mm)でタッピングしてあるので、レンズチューブを締めることができます。焦点の合わせ方はけっこう適当で、回してみて行き過ぎたら戻るという繰り返しで決めています。照射してみて、見た目できるだけ細い光点になるようにしただけです。
こっちのレーザー本体の焦点もいちおう大体合わせてから、照射する物体との距離を合わせる感じになります。
今回の実験で大体は分かったので、試しにフェルトも切ってみることに。レーザー先端からフェルトまでの距離は50mmにしておきました(実験結果から)。
先ほどの距離実験の合板の上にフェルトをのせて切ったのですが、F300 S1000(5.5W 100%)で切ってしまったので出力が強すぎたようです。下の合板に貫通して普通に切れ目が入っています。
ということで今回の実験は終了。あとは切断する材料に対するちょうどいい出力値やスピードを見つけて行く感じでしょうか。
それとレーザ用のスイッチを手元につけないといけません。
前々回のトリマを使っての合板の切断と今回のレーザー切断が一応確認できたので一安心です。
関連:
レーザー焦点距離計測実験その2(より詳細な実験)