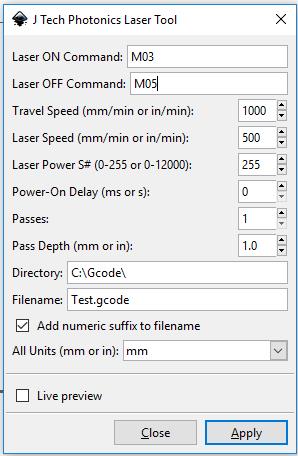前回、シナ合板をトリマで切断できたので、次はいよいよレーザーです。
レーザーの配線はZ軸裏までは届いているので、あとはドライバをつなげれば使えないこともないのですが、まだレーザーモジュール本体をZ軸に固定するブラケットをつくっていません。適当に現在取り付けてあるルーターマウントに挟み込んでしまえばいいのかもしれませんが、焦点を合わせる実験もしたいのである程度きちんと固定しようかと思っています。
焦点を探すためのGコードも用意しなければいけません。いまのところ50mmの線を20本くらい並べて、一本ごとにZ軸を2mm上げながらレーザーを照射して、どの距離がベストなのか調べるGコードをつくろうとしています。
Inkscape Laser Tool Plug-in
調べているあいだに、InkscapeのLaser用のExtension(Laser Tool Plug-in)があることが分かったので、早速ダウンロードしました。
使い方はシンプル。
Inkscapeで図形を描き(パス化しておく:Path>Object to Path)、そしてExtensions>Generate Laser Gcode>J Tech Photonics Laser Tool...を選ぶと、上画像の設定画面がでる。
GコードのM3でON、M5でOFF、あとはスピードや出力値、何回パスで切断するなど設定し、DirectoryとFilenameを入力して(入力しないとエラーになる)Applyを押せば、Gコードファイルが生成されます。あとはこのGコードファイルをG Code Senderで読み込んで実行するだけ。
レーザーの出力設定は、Laser PowerS#の欄に、grbl0.9なら1000で出力100%、500で50%、0で0%。生成されたGコードでは、M3 S1000などとなっています。
たぶん個人的にはEngravingは使わないと思います。なので簡単な設定で使えそうです。
レーザー防護アクリル
このサイトでは、レーザー防護用のアクリル板(24x12インチ:$24.99)も売っているようで、他のところと比べると結構安い。しかし送料が高い($67.61)。送料込みで1万円くらいになってしまうけど、それでも他より安いかも。もう少し探してみます。
レーザーは怖いので、いずれレーザーモジュールの真下あたりにつけたいと思ってます。
レーザーはレーザーでルーターやトリマとも違うし、もう少し調べたりしないといけません。
レーザーモジュールの取り付け
どのようにレーザーモジュールをZ軸に固定しようか悩みましたが、以下のようなブラケットをLアングルでつくってみました。
M03 S10000
を入力すればレーザー最大出力となるはずです。grbl0.9ではS0〜S10000まで出力を可変できるようです(リンク先ページ真ん中あたりにレーザーのPWMのことが書いてあります)。
レーザーの配線はZ軸裏までは届いているので、あとはドライバをつなげれば使えないこともないのですが、まだレーザーモジュール本体をZ軸に固定するブラケットをつくっていません。適当に現在取り付けてあるルーターマウントに挟み込んでしまえばいいのかもしれませんが、焦点を合わせる実験もしたいのである程度きちんと固定しようかと思っています。
焦点を探すためのGコードも用意しなければいけません。いまのところ50mmの線を20本くらい並べて、一本ごとにZ軸を2mm上げながらレーザーを照射して、どの距離がベストなのか調べるGコードをつくろうとしています。
Inkscape Laser Tool Plug-in
調べているあいだに、InkscapeのLaser用のExtension(Laser Tool Plug-in)があることが分かったので、早速ダウンロードしました。
Inkscapeで図形を描き(パス化しておく:Path>Object to Path)、そしてExtensions>Generate Laser Gcode>J Tech Photonics Laser Tool...を選ぶと、上画像の設定画面がでる。
GコードのM3でON、M5でOFF、あとはスピードや出力値、何回パスで切断するなど設定し、DirectoryとFilenameを入力して(入力しないとエラーになる)Applyを押せば、Gコードファイルが生成されます。あとはこのGコードファイルをG Code Senderで読み込んで実行するだけ。
レーザーの出力設定は、Laser PowerS#の欄に、grbl0.9なら1000で出力100%、500で50%、0で0%。生成されたGコードでは、M3 S1000などとなっています。
たぶん個人的にはEngravingは使わないと思います。なので簡単な設定で使えそうです。
レーザー防護アクリル
このサイトでは、レーザー防護用のアクリル板(24x12インチ:$24.99)も売っているようで、他のところと比べると結構安い。しかし送料が高い($67.61)。送料込みで1万円くらいになってしまうけど、それでも他より安いかも。もう少し探してみます。
レーザーは怖いので、いずれレーザーモジュールの真下あたりにつけたいと思ってます。
レーザーはレーザーでルーターやトリマとも違うし、もう少し調べたりしないといけません。
レーザーモジュールの取り付け
どのようにレーザーモジュールをZ軸に固定しようか悩みましたが、以下のようなブラケットをLアングルでつくってみました。
Lアングルは25x25x148mmです。レーザーモジュール(5.5W 450nm)はM3スクリュー2個でとめてあります。
このLアングルをルーターマウントの隙間にはさんで固定することにしました。ルーターマウントを外してから取り付けるのは面倒なので、そのままどこかに固定できないかと思ってこうしました。レーザーの場合は力が加わらないので、動かないように固定できれば充分なはずです。
まだ、焦点距離の実験をしていないので、一応レーザー先端と台座表面までの距離が0mmまで下げられるようにしてあります。焦点距離が分かれば、多少上のほうにずらすかもしれません。
まだ配線少し残っています。上画像のものは付属のレーザー用ドライバです。左側にLD+-端子、FAN(DC12V)+-端子、右側にTTL+-端子、電源(DC12V)+-端子の合計8端子あります。このドライバをレーザーモジュールの近く(Z軸上)に持って行くか、それともCNCシールドなどがあるコントロールボックスに持ってくるかも悩みましたが、とりあえずコントロールボックスに置いて、左側のLD+-、FAN+-端子をZ軸までつなげる感じです。Z軸までは配線済みなので、あとはコネクター端子をつくるだけです。
CNCシールドV3.5のSpnEn(pwm)端子とレーザードライバのTTLをつないで、Gコードで
追記:
bCNCで試してみましたが(grbl0.9j)、
M03 S500
を入力するとCNCシールド上のSpnEn(pwm)端子から2.5Vが出ているということは、
S1000で出力100%、
S500で50%、
S100で10%、
S0(もしくはM5)で出力ゼロ
ということです。S1000以上いれると5Vのまま、つまり100%。
焦点距離計測方法
それからレーザーの焦点距離計測実験のGコードも書かないといけません。Inkscape Laser Plug-inで50mmの線を5mm間隔で10本引くというのをGコード出力してみましたが、以下のような感じになっていました。単純なGコードなので見ると分かります。
M05 S0
G90
G21
G1 F600
G1 X56.8936 Y61.0874
G4 P0
M03 S10000
G4 P0
G1 F400.000000
G1 X56.8936 Y11.0874
G4 P0
M05 S0
・
・(繰り返し)
・
G1 F600
G1 X51.8936 Y61.0874
G4 P0
M03 S10000
G4 P0
G1 F400.000000
G1 X51.8936 Y11.0874
G4 P0
M05 S0
G1 F600
G1 X0 Y0
M30 (この部分、オリジナルのコードはM18ですが、grblだとエラーになるのでM30に変更)
基本的には、最初と最後の部分を除くと、一本線を引くごとにX座標が5mmずつ減っているだけです。それを10回繰り返しているだけ。ここにはZ軸のコマンドが入っていないので(Z軸は固定という設定だったので)、一本引くごとに5mmずつ上げていくとかすればいいと思います。
なんとなく焦点距離は50mm前後だと思うのですが、材料表面から10mmずつ100mmまであげていき、その結果から焦点に近い距離を1mm単位で動くGコードに書き直して、2段階くらいでやってみようと思ってます。
ただ、問題はレーザーモジュール先端についているレンズも調整可能なので、中のレーザーダイオードからレンズまでの距離も合わせる必要があるのだとすれば、少し面倒です。
実験の結果は次の投稿へ。
追記:
その後、配線が終わりレーザーがつくかどうか試してみました。
ひとつ問題は、bCNCでシリアル通信でつなぐときにレーザーが一瞬光ってしまうということ。すぐに出力がゼロになるのですが、しかし出力ゼロにしても、よく見るとわずかながらレーザーが出ています。ちなみにレーザーの元電源を切ってしまうと、Hard limitが働いてエラーがでます。なので、元電源というよりレーザーだけの配線の途中にスイッチをいれたほうがよさそう。
それと焦点調整については、レーザーの出力をかなり弱くして(1/100くらい)、とりあえず手でレーザーモジュールの調整可能なレンズを動かしてみました。
どうやら、レンズをきつくしめた位置だと、ピントがぼけてしまうようです。けっこう緩めて、2mmくらい飛びでるくらいがちょうどよさそうです。ただ、ネジ山があまりタイトではないので、ゆるめると少しぐらつきます。薄いナットで動かないように固定できるといいのですが、おそらくレンズチューブのネジ山はM9/ピッチ0.5mmらしく、なかなかないタイプ。