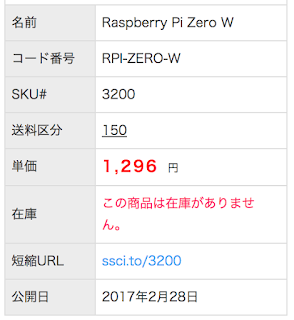昨日7/18にようやく日本でもRaspberry Pi Zero Wが販売になりました。やっと技適が通り、これまで海外で売っていたもの(技適なし:技適マークはあるものの、番号がない)とは違うものらしい。
スイッチサイエンスでは、会員登録して入荷通知設定をしておくと上のようなメールが届くシステムになっており、販売日時などは予めわかっていました。7/18の18:00から販売開始でしたが、その時間にログインしてみてもなかなか販売開始にならず、しかもアクセスが集中しているためかほぼ接続できない状況になっていました。アクセスできてもあいかわらず以下のような「この商品は在庫がありません」だけの表示。
このような人気商品がネットショップで発売になる場合、サーバ混雑はよくあることなので、ここは冷静にレスポンスを受け取れるまで何度も再読み込みをしてみました。
18:00開始とは言っても、実際は19:34になってはじめて、商品をカートに追加できるボタンが現れて、ようやくクリック。
どうやらカートには追加されたようでしたが、その後の購入手続きのボタンをクリックすると画面移行後にエラー続出。
以前も似たような経験はしたことがあるので、URLをコピペし再読み込みを繰り返すと、10回に1回くらいの再読込でアクセスできる感じで、次の画面に移行できました(画面移行でエラーがでるといっても、複数買いになってしまうことがあるので「カートへ追加」ボタンなどは何回も押さないほうがいい)。
しかし、購入完了までは何回か画面移行しなければいけなく、その都度移行失敗でエラー画面が出てしまいます。何度もチャレンジして、ようやく支払い画面、もうすでに10分以上はこの手続きのために時間がかかっています。
こんな感じ:
・まず、商品画面の表示(「カートに追加」ボタンがあるかどうか)
・「カートに追加」ボタンを押し、購入手続きへ移行
・購入決定(注文発生)
・支払い画面へ移行
・支払い手続き(Paypal経由のクレジットカード払い)
購入完了までの4〜5回画面移行するたびにエラー画面が現れるので、画面表示されたらそのURLをコピーしておき、次の画面へ移行後エラーが出た場合、前のURLを再入力して再度前画面に戻るか、移行後のURLもコピーしておき、何度もアクセスする感じで、10回に1回くらいの頻度で少しずつ進んで行く感じです。画面移行したら、その画面はキープしておき、また別の画面を用意して元のURLをペーストして再読み込みさせるという感じで、ひとつの画面で先にも進めず、元にも戻れずとはならないように、複数の画面を使い分けるのがいいと思います(とは言っても、こんなアクセス不安定な状況下での注文の機会はあまりありませんが)。
最後のPaypalでの支払いボタンを押すところまで辿りつけたのですが、支払いボタンをクリックした後にまたエラー。これも何度か繰り返し、Paypalアカウントのほうも開いて支払い済みになっているかチェックしてみたものの、まだ支払いが未確認。
そうすると、どうやら登録してあるGmailのほうになにやら返事が来ているようで、みてみると、
このような注文と支払い完了のメールが2通届いていました。
これでどうやら購入できたようです。ようやく安心。
その後Paypalアカウントのほうもチェックしてみると、支払いが発生しており無事購入完了となりました。何度も再読み込みやクリックをしたので、複数支払いが発生していないか心配でしたが大丈夫そうでした。
結局、19:34にカートへ追加の画面が現れて、購入手続きと支払い手続きが完了するまでにエラー画面をくぐりぬけて19:51に購入成立に至りました。どうやら19:30以降の20分程度(アクセス状況が悪い中)で売り切れになったようです。Twitterを見ると、カートに追加はできたけれども、支払い画面でエラーが出て、再度画面を戻るとすでに売り切れ状態になっていて購入できなかったという人も多かったようです。
もしサーバが安定していて、スムースに購入できていれば、5分もたたないうちに売り切れになっていたでしょう。逆にアクセスしにくい状況であったからこそなんとか運良く買うことができたのかもしれません。
もうひとつの販売ショップである
KSYのほうでは、20:00頃でも4320円のセット販売の商品なら売り切れにはなっていませんでしたが、それもいつのまにか売り切れ。
やはり、案の定すぐに売り切れという結末でした。
PimoroniのRaspberry Pi Zero W:
Raspberry Pi Zero Wは、3月頃に発売予定でしたが、技適マークは印刷されてはいるものの番号がまだついておらず、ずっと販売延期になっており、再度新しいタイプ(技適番号付き)を発売するには数ヶ月後になるのではと思っていたので、待ちきれず英国の
Pimoroniのほうで購入しておりました。
PimoroniのZero Wは技適マークはついているものの、番号まではついていないのでこのままでは正式な技適認証済のものとはならないようです。
最近の
PimoroniのZero W(購入当時は送料込みで1970円)は、以下のようにもう技適番号もついているようです。
おそらくしばらくはヤフオクやAmazonで高額転売されると思うのですが、今回購入できなかった場合は、Pimoroni(送料込みで約2000円)で購入すればいいと思います。早ければ1週間程度で届きます。
カメラモジュール:
いずれにせよZero WにカメラモジュールをつけてWifiカメラをつくりたいと思っていたので、
 AliExpress.com Product - Raspberry Pi Zero Camera Focal Adjustable Night Vision Camera Module +2 IR Sensor LED Light for RPI Zero 1618円(送料無料)
AliExpress.com Product - Raspberry Pi Zero Camera Focal Adjustable Night Vision Camera Module +2 IR Sensor LED Light for RPI Zero 1618円(送料無料)
このような暗視カメラもAliExpressで購入しました。国内でこのようなカメラモジュールはなぜか高い(5MPで3000円くらい、8MPで5000円くらい)。
Posted at 2017.7.20
Kuman
販売価格 ¥3,100
(2017年7月20日8時28分時点の価格)
Raspberry Pi用のカメラモジュールは、いくつか出ていますが、問題はこのフラットケーブルで、Pi3の端子(幅広)とZeroやZero Wの端子(幅細)の幅が違うし(幅変換が必要)、もう少し短いケーブルも欲しかったことから、
この公式のケース(648円)に付属している短いケーブル欲しさのために、これも今回スイッチサイエンスから購入しました(案外このような短い変換ケーブルが売っていないので)。
最初に販売された$5のZeroのほうはWifiがないために、$10のZero Wのほうが圧倒的に便利だろうとZeroは購入しませんでした。
実際にZero Wを使ってみると、Pi3に比べるとスペックは下なので、やはり動きはやや遅いという感じです。モニターをつないで、ブラウザでインターネットをしてみると動画などは少々きついという感じでした。それでも、この小ささでWifiもBLEもついているし、ESP32よりもかなり強力なのではないかと思います(消費電力は高いけれども)。
Zero Wには、MiniUSB端子が2つしかなく、そのうち一つは電源用なので、実際はMiniUSB端子一つしかありません。そのため、キーボードやマウス操作は以前購入したBluetoothキーボード(タッチパッド付き)を使っています。
 AliExpress.com Product - Windows PC 59 Keys Ultra Slim Mini Bluetooth Keyboard with Touch Pad Panel RR6V
AliExpress.com Product - Windows PC 59 Keys Ultra Slim Mini Bluetooth Keyboard with Touch Pad Panel RR6V1451円(送料込み)
USBハブがなければ、普通のUSBキーボードとマウスを両方同時に接続することができません。この部分がZero Wの不便な点ですが、以下のVNCを使えばいいかと。
VNCによる遠隔操作:
そもそもZero Wにはモニターやキーボードを直接接続せずに、パソコンからVNCを使ってWifi経由で遠隔操作したほうが使いやすいと思います。そのためWifiのないZeroではなく、すぐにVNC接続可能なZero Wのほうが便利という感じです。
このようにパソコンに
VNC Viewerをインストールし、Zero Wのほうでも設定しておけばZero WのIPアドレスにアクセスして操作できます。
パソコン(MacBook Pro)の画面上に現れたZero Wの画面。
この状態でパソコンからZero Wを扱うことができます。最近のPIXELをZero Wにインストールしておけば、VNCは標準装備されていたと思うので、すぐに使えると思います。
「Raspberry Piの設定」画面内でVNCを有効にしておけば使えるようになります。ただし、最初だけこの設定をモニタとつないで設定しなければいけなかったような。
各種サイズ比較:
左から、18650電池ボックス(USB5V出力)、100均単3電池ボックス(USB5V出力/改造:スイッチ付き)、Zero W、ESP32、ESP8266。
Zero W(65mm x 30mm)は、ESP32より少し大きいのですが、それでもこのスペックにしてはかなり小さい感じです。
ということで数日中には、この変換ケーブルつき公式ケースとともに技適認証済みZero Wが届くと思うので、Wifiカメラの実験をしてみようかと考えています。
追記(現物到着):
7/18の注文から2日後の7/20には、Raspberry Pi Zero Wが到着しました。
さっそく中身を確認してみると、
上のほうは少し前にPimoroniで購入したもの(技適マークはあるものの番号がない)。
そして、下のほうが今回スイッチサイエンスで購入したZero W
。新しいタイプが届くのかと思いきや、技適マークと番号がシールで貼られているタイプのものでした。
最初の国内ロットは、このタイプなのかもしれません。
スイッチサイエンスのページに、このシールについて書いてありましたが、このシールは販売店や購入者が勝手に貼ってはいけないらしい。ハードウェア的な上では、シール以外は何ら変わらない感じで、このシールを貼るだけで済んだのかと少々疑問。当然、このシールの偽造は違法行為となるので、こんなシールであっても重要らしい(苦肉の策という感じ)。
ということで、あまり新鮮味は感じませんでしたが、無事届いたのでよかったです。
そして公式ケース(カメラ用の短いフラットケーブル付き)はというと、
こんな感じでカメラと接続してケースに収納してみました。赤いケースに対して、白い蓋が3種類ついています。カメラは以前AliExpressで購入したもの、そして下に見えるのがカメラに付属していた150mmフラットケーブル。
公式ケースに付属していた短いフラットケーブルはコンパクトにまとまりそうでいいのですが、ケースやZero W本体に対してカメラレンズがどっち向きになるかということが問題。
このカメラの場合はこの状態でレンズが上向きなので、フラットケーブルを折り曲げると、白い蓋のほうには向かず、裏側に向いてしまいます。カメラによっても、基板の裏側にフラットケーブル・コネクタがついているものもあるようで、その場合はレンズは逆向きになるというわけです。カメラを購入する場合は、この向きに注意したほうがよさそうです。
そもそも、このカメラはレンズが大きいのでカメラ用の穴がついている白い蓋には合いません。このケースを使うならば、仕方なくこのように裏側にまわして使うしかないでしょう。幸い、このカメラモジュールの基板の裏面には何も実装されておらず、ただの平面なのでそのまま両面テープなどでも固定できそうです。
単に短いフラットケーブルが欲しかったためにこのケースを購入したので、ケース自体は使うかどうかわかりませんが、せっかくあるので使ったほうがいいかと。
関連:
 AliExpress.com Product - light bulb Wireless camera 960P bulb Panoramic 360 degree camera with fisheye lens use E27 Port 1.3MP LED Bulb wifi camera3283円(送料無料)
AliExpress.com Product - light bulb Wireless camera 960P bulb Panoramic 360 degree camera with fisheye lens use E27 Port 1.3MP LED Bulb wifi camera3283円(送料無料)