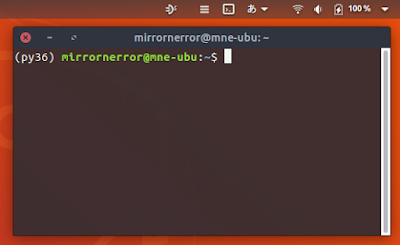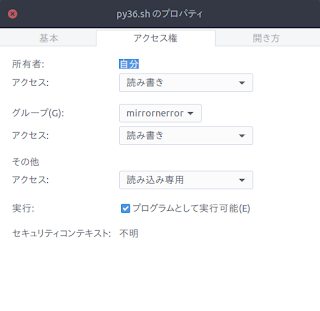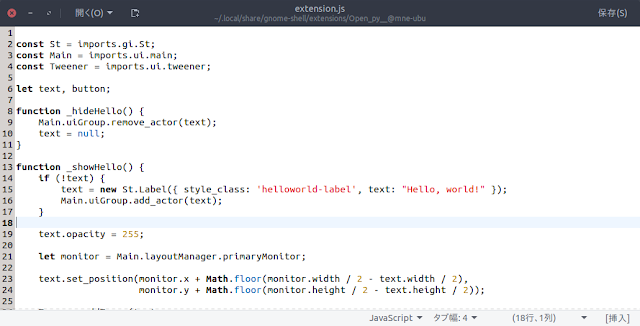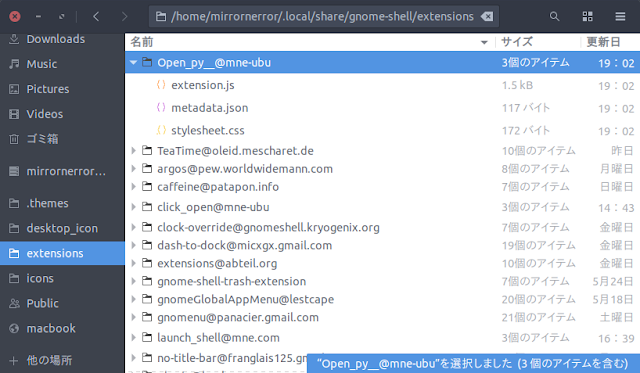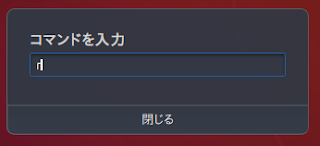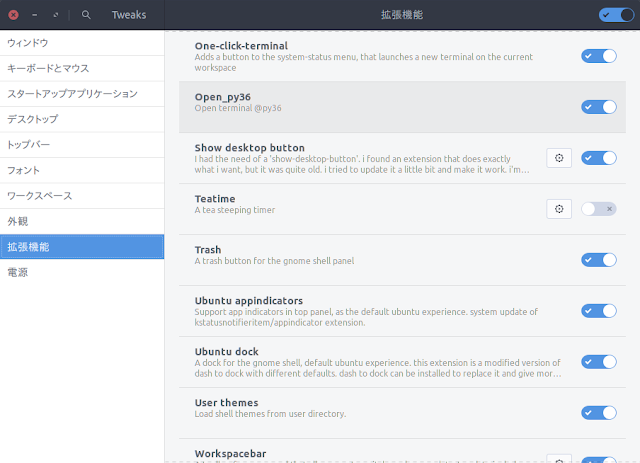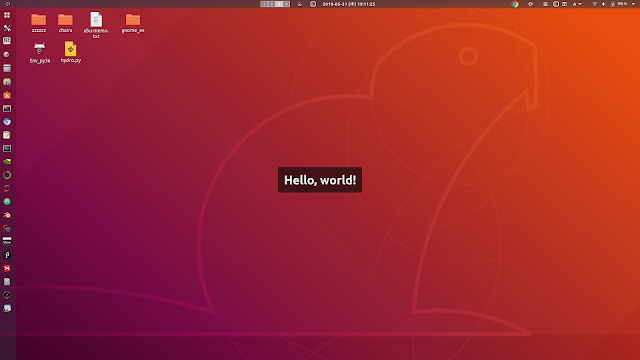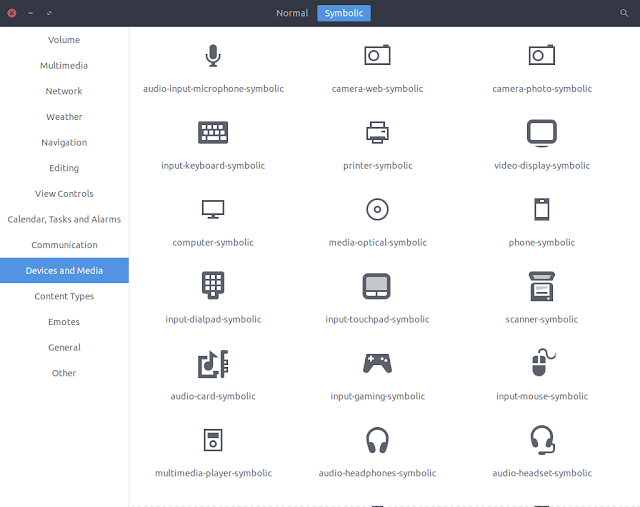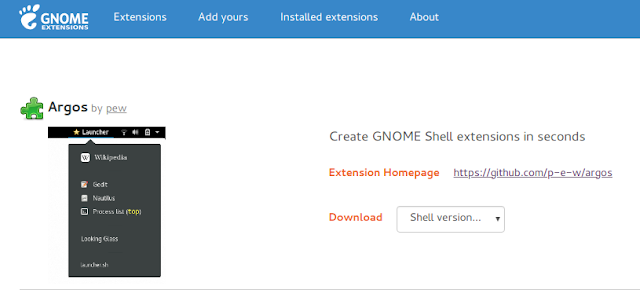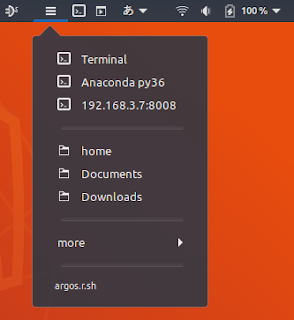前回の投稿にも書きましたが、現在使用しているMacBook Pro(2014年製)の後継機として、
MSI GS43VR 7RE Phantom Proという14型のゲーミングノートパソコンを購入しました。GeForce GTX1060のGPU内蔵なので、Deep Learningの計算をさせればMacBook Proよりもずっと速いはずです。Windows10ですが、Deep Learningのプログラミング環境では、Linuxのほうが高速に処理してくれるらしいので、Linux(Ubuntu)とWindows10のデュアルブートにしました。
MSI GS43VR 7RE Phantom Pro ゲーミングノートパソコン:
プロセッサ:Intel Core i7-7700HQ
GPU: GeForce GTX1060(6GB)
RAM: 16GB
HD: 256GB(PCIEx Gen3) + 256GB(SSD/SATA:オプション変更)
画面:14インチ/1920x1080px
サイズ:345x245x22.8mm
重量: 1.8kg
Deep Learning用のパソコンにするには、以下のことが必要らしい。
・デュアルブート(万が一LinuxがダメならWindowsに戻るため)
・
Ubuntuのインストール(ほぼ定番)
・
NVIDIAドライバ(GPUドライバ)のインストール
・
CUDA(NVIDIA/GPU並列計算プラットフォーム)のインストール
・
cuDNN(NVIDIA/Deep Learning用ライブラリ)のインストール
・
Anaconda(Python統合環境/Python3.6含む)のインストール
・
Pytorch(Deep Learningライブラリ)のインストール
・
Tensorflow(Deep Learningライブラリ)のインストール
・
PyCharm(エディタ)のインストール
1日で終わればいいけど、そう簡単には終わらないはず。特にLinux(Ubuntu)で環境を整えるのは、バージョンの違いなどもあるためかなりハマりそう。ネットで調べてみてもトラブルが多い。
結果的には何とか動きましたが、何回もインストールし直し、思うようにいかず設定に数日かかってしまいました。
これはUbuntu16.10上の画面です。通常Ubuntu16.04が最適なバージョンですが、MSiのゲーミングノートPCとは相性が悪いのかフリーズしたりほとんど使えない状態でした。やむを得ず、Ubuntu16.10にしてみて悪戦苦闘の結果なんとか動いたという感じです。Ubuntuのバージョンによって、対応するドライバやライブラリなどが変わってしまうので、その組み合わせが難しい。
Ubuntuを何回もインストールし直していると、コンピューター好きには楽しいのですが(コンピュータの構造、シェルコマンド、viエディタの使い方などに詳しくなってしまう)、いつのまにか環境構築が目的(達成感や克服感)となってしまい、本来の目的であるLinuxで何をするかということから次第に遠ざかってしまい、時間ばかり消費してしまうのであまり深追いはしないほうがいいと思います。
理想的な組み合わせ:
・Ubuntu16.04
・NVIDIAドライバ nvidia-384(多分低すぎなければいい)
・CUDA 8.0(対応:Ubuntu16.04/14.04、Tensorflowなども対応)
・cuDNN 6.0/7.0
最終的な組み合わせ:(なぜか無事動いた)
・Ubuntu16.10/Windows10デュアルブート(gcc 6.2.0)
・NVIDIAドライバ nvidia-384
・CUDA 9.0(対応:Ubuntu17.04/16.04、未対応:Tensorflow/Pytorch)
・cuDNN 7.0.4 for CUDA 9.0
・Anaconda 4.3.30(cuda80/cudnn6.0.21/Tensorflow-gpu1.3.0)
・Pytorch (Linux/conda/Python3.5/CUDA8.0)
矛盾するけれどもAnacondaで解消?:
NVIDIA製CUDA8.0だとUbuntu16.04のgccバージョン5(6未満)でなければならず、Ubuntu16.10にしてしまうとgcc6.2になってしまう。仮にgccを5へダウングレードしても、CUDA8.0をUbuntu16.10にインストールするとgcc6.2へアップグレードされてしまうので、やむを得ずCUDA9.0ならびにcuDNNもCUDA9.0用をインストール。とりあえず、CUDA9.0とcuDNN7.0のマニュアルにある動作確認では問題なし。
ちなみにTensorflowやPytorchはまだCUDA9.0には未対応。
Tensorflow1.5からCUDA9.0に対応するらしい。いちおうベータ版Tensorflow1.5はあるけれども、ソースをコンパイルしてインストールしなければならない。またベータ版PytorchであればCUDA9.0でも動くらしい。
しかしながらAnacondaをインストールしてみると、仮想環境のおかげなのかCUDA8.0+cuDNN6.0対応のTensorflow-gpu1.3とPytorchのサンプルがきちんと動きました。もしかしたらUbuntu17.10(最新)でも動くかもしれないけれど、またインストールし直すのは大変なのでやめました。
Tensorflow-gpu/CNN/CIFAR10での実験:
ということで、CIFAR10のサンプルで試してみました。以下がGPU(GeForce GTX1060)で動かしてみた内容。右端の数値を見ると0.018〜0.019sec/batchとなっています。これはかなり高速。
ちなみに、MacBook Pro(GPUなし)のほうでも同じように動かしてみると、以下。
0.680sec/batch前後という結果。比較すると、GPUのほうが約36倍速いということになります。あまりに違うので、いままでMacBook Proを使っていたのが馬鹿馬鹿しく感じてしまいます。その他VAEのサンプルで試すと約6.5倍の速さでした。CNNのサンプルに関しては、cuDNNを使っているためか、かなり効果があるようです。特にエラーもでないし、このような歴然とした結果からおそらくGPUはきちんと機能しているはずです。
ネットで設定例がたくさん見つかるので、ここでは細かな内容は省きますが、手順を一通り書いておきます。
デュアルブート下準備:
・Windowsの「ディスクの管理」でパーティションを区切り約120GBをUbuntu用に確保
・USBメモリースティック(8GB)をFAT32フォーマット化
・Ubuntuをダウンロード
・
Rufusソフトをダウンロード
・Rufusを使ってUbuntuをUSBメモリースティックへLiveCDとして書き込む
・再起動しBIOS画面にする(起動中Deleteキー連打/違う機種だとF2キー連打)
・BIOS画面内でFast boot無効、USBメモリースティックを最優先に起動順序を変える
ハマりどころ:
Windows10のボリュームはすでに5個くらいに分割されており、Ubuntu用に充分な領域を確保できないけれども、後から変えることもできるはず。それほどこの段階では問題はない。
Ubuntu:
・USBメモリースティックからUbuntuが立ち上がったらWifiとつないでおく
・Ubuntuのインストール(使用言語、地域、ユーザ名、パスワードなどの設定)
・インストールされれば再起動
・また起動中にBIOS画面にしてPCにインストールしたUbuntuを最優先起動に設定する
・Ubuntuとして起動したら、Wifiなど基本事項を設定
ハマりどころ:
Ubuntu17.10が最新バージョンだけれども、CUDAには正式に対応していないためUbuntu16.04を選ぶのがいいとされる。しかし16.04(日本語版)をインストールしてみたところディスプレイ解像度変更不可、ネットがつながらないなどの問題発生。オリジナル版もフリーズしたり機能上の不具合が多くで断念。つぎに16.10を試してみると何とか動いた。さらに次の候補となる17.04もフリーズ、17.10はかろうじて動くがたまにフリーズする。16.10くらいしかまともに動かないため、やむを得ず16.10で以下の作業を進めることに。しかし気がかりなのは、CUDAが17.04か16.04にしか正式に対応していないという点。
NVIDIAドライバ:
・
NVIDIAサイトからドライバのダウンロード
・Nouveauの無効化
・Ubuntu上で仮想コンソールへ移動してドライバのインストール
・BIOS画面でセキュアブート無効にする
ドライバを入れた後(CUDA無し)、ターミナルでnvidia-smiを入力してこの画面が出ればOK(しかしなかなか出なかった)。
ハマりどころ:
ほとんどはUbuntuのターミナルからインストールするけれども、一旦GUI表示を無効にして仮想コンソールへ場所を移して、そこでドライバのインストールをするというややこしい手順。また、viでNouveau無効化ファイル作成するため、viの使い方も知らないといけない。セキュアブート無効を忘れるとログインループにハマったりGUI画面が表示されなくなったりします。後から気づいたけれども、セキュアブート無効にすればこのような面倒な手順は不要かもしれない。最初nvidia-375をインストールしていましたが、他のソフトを入れると最新のnvidia-384に引き上げられてしまうようです。結果的には問題なし。
CUDA:
・
NVIDIAサイトからインストーラのダウンロード
・CUDAのインストール
・パスの追加
ハマりどころ:
作業事態は単純だけれども、どのバージョンをインストールしたらいいのか迷う。最新はCUDA9.0だけれども、まだTensorflowやPytorchは対応していない。それではCUDA8.0にすればいいかというと、Ubuntu16.10のgccのバージョンと対応しなくなる。現状では他の環境やライブラリがまだCUDA8.0にしか対応していないため、CUDA9.0を使わないほうがいいみたい。CUDA8.0にとどまるなら、Ubuntuを17.04にアップグレードするという手もあるけれども、このMSI GS43VRは17.04でもフリーズしてしまう。かろうじてUbuntu17.10では動くのだけれども、一旦ここまでインストールしてしまうと17.10へ変えにくい。というわけで、使用するパソコン、ライブラリ、ドライバ、プラットフォームのそれぞれのバージョンがうまく噛み合わなくて選択が難しい。CUDAのバージョンに振り回される。
CUDAでつまづくようなら、NVIDIAサイトからダウンロードせずに、
sudo apt-get install nvidia-cuda-toolkit
でインストールしたほうがいいかもしれません。
cuDNN:
・メール登録が必要
・CUDAのバージョンに合わせてNVIDIAサイトからダウンロード
・Ubuntuへインストール
ハマりどころ:
特に難しくはない。このライブラリを使うとかなり高速になるようです。tarファイル版は一気にダウンロードできるけれども、なぜかマニュアルにある動作確認用サンプルが含まれていない。3つあるdeb版なら3つ目がサンプルなのでいいかもしれない。
Anaconda:
・pyenvを最初にインストール(
こちらを参考にしました)
・pyenvにパス通す
・Anacondaをインストール(Python3.6含む)
・tensorflow-gpu1.3をインストール(Anaconda内)
・pytorchをインストール(Anaconda内:pytorch/torchvision/cuda80)
・cudnnをインストール(Anaconda内)
*Anaconda経由(あるいはanaconda-navigator)で、tensorflow-gpu1.3、pytorch、cuda80、cudnn6.0をインストールできるのでかなり楽。Anaconda cloudに登録し、cloud上で必要なライブラリを探すのもいいと思います。場合によってはpython2.7もインストールして仮想環境をつくっておくといいらしい。
結果的には、まだ未対応のCUDA9.0とcuDNN7.0(CUDA9.0用)をNVIDIAからインストールしたにもかかわらず、Anacondaの仮想環境とpytorch/cuda80/cucnn6.0のおかげで無事動いたのかもしれない。
PyCharm(エディタ):
・
サイトから無料のcommunity版をダウンロード
・解凍したあと、pycharm-community-2017.2.4/binへ移動し、./pycharm.shで起動。
・Anacondaのパスとつなげておく(確かデフォルトでつながっていたような)
・エディタ内でターミナル使用、git pullも可能
・pytorchの
dcganサンプルなどにある
コマンドラインオプション/引数なども登録可能
*例えば、
python main.py --batchSize 128 --cuda --ngpu 1
などのmain.pyのうしろにつける設定項目(
こちらを参考に)。
まとめ:
・Linuxと使用するパソコンとの相性次第(ダメならWindowsで)
・BIOS画面でFast BootとSecure Bootを必ずオフにする
・Anacondaを使う
前半は先が見えずかなり苦戦し、UbuntuがだめならWindows10にインストールするしかないとも考えていました。海外国内問わずネット上にはなかなか動かない例もたくさんあり、予想以上に面倒でした。Linux固有のトラブルと、ハード、ソフトそれぞれの対応が微妙にずれており、しかも今後リリースされるライブラリも徐々にバージョンアップしていくので、またインストールし直す時がくるので面倒です。Ubuntuは年2回(4月と10月)にバージョンアップするらしく、次回18.04は2018年4月という意味でLTS(Long Term Support/5年間)になる予定。
しかしながら、一度設定できればGPUのパワーはすごい。MacBook Proもそこそこ速いのではないかと思っていましたが、そんなことはありませんでした。やはりGPU搭載のパソコンは圧倒的に作業時間が短縮されていいと思います。特にCNNなどの層が厚いアルゴリズムでは効果てきめんという感じです。
Linuxはトラブルが多いと思うのですが(ドラブルがあれば自分で直すという姿勢からか)、一旦動き出せば、機能も見た目もシンプルだし元々軽快なためか計算速度も速いらしいでの、できるだけWindowsを使いたくありませんでした。WindowsはしばらくTensorflowにも対応しておらず、Pytorchにおいては公式ではLinuxとMac版だけ(WIndows版は
Anacondaからインストール可能)。Microsoftが
CNTKをリリースしたものの、Windowsはやや一歩遅れというのも気になります。
また、DockerやAWSなどのクラウドへUbuntu16.04をインストールし(必要に応じてその他のライブラリも)、GPUで計算させるという方法もあるようです。どうしても時間を短縮したいという場合は有料(数百円)にはなるけれどもいいかもしれません。コーディングは普通のノートパソコンでやって、計算のときはクラウド利用するというのが一番スマートな方法(ものを持ちすぎない)だと思います。
Tensorflow1.4でKerasが取り込まれ、さらには
Eager(まだpre-alpha版)も登場し(tf.learnやtf-slimはどうなってしまったのか)、まだまだ変化がありすぎる状況です。現在はCUDA8.0とcuDNN6.0/7.0が主流だと思うのですが、数ヶ月以内ですぐにCUDA9.0に対応してしまうと思います。半年後にはUbuntu18.04LTSがリリースされ、そのころにはまた新たなライブラリや環境が登場していると思うのできりがないという感じです。