Ubuntu 18.04インストール後、いくつかのセッティングをしました。今後インストールし直すときもあるかもしれないのでカスタマイズした設定の覚書。
日本語入力・切替え:
普段Macも使っているのでスペースキーを中心に、[英数][スペース][かな]の三つのキーで切替入力変換できるように[無変換][スペース][かな]のキーへ割り当て。
とりあえず以下から。
「日本語(Mozc)」だけでも日本語変換は可能でしたが、「日本語(OADG 109A)」を入れないとキー配列が日本語キーボードとずれてしまうので両方入れました。
デスクトップのメニューバー右端を見るとこんな感じででてきます。
最初は上下で日本語と英数を切り替えるのかと思っていたら、「日本語(Mozc)」だけを使って切替えるようです。普段は下の「日本語(OADG 109A)」には切り替えないらしい。これは単にキー配列のためだけに入っているのかもしれない。クリックでこれに切替えると半角英数のみで日本語切替してくれないため、挙動が変ならここをチェックしてみるといいのかもしれない。
ちなみに、何もしていないときに入力切替しても何も起こらず、実際に入力を行っているとき(画面などにフォーカスを与えて)にはじめて切替可能となるようです。試しにキーボード押して何も起こらないからといって焦らないように。
キーマッピング:
そして入力切替のためのキーマッピングですが、上画像のプロパティをクリックすると以下の画面が出てきます。
左画面下のほうの「キー設定の選択」で「MS-IME」を選んで「編集」を押すと、「MS-IME」ベースのキーマッピングをカスタマイズできるようです。ただし一つでも変更すると、「カスタム」という名前になってしまうようです。
今回は右画像にあるように、[Muhenkan]キーと[Hiragana]キーの二つに追加でマッピングしてみました。
英数に切替えるには、とにかく「IMEを無効化」すればいいようです。日本語の場合は、「直接入力」の時だけ「IMEを有効化」し、そのほかは「ひらがなに入力切替」にすればいいようです。基本的にはこの4種類の状況においてマッピングすればいいようですが、同じキーが使われていないかこのリスト内をチェックする必要があります(同じキーがある場合はその項目を削除)。
これで、Macのように日本語切替できるようになりました。
Homeディレクトリ以下を英字表示に変更:
日本語化してしまうと、ホーム以下にあるデスクトップ、ドキュメント、ダウンロードなどのディレクトリ名も日本語になってしまいcdコマンドなど使う際に面倒になるので、それらを英字表記に変更。
LANG=C xdg-user-dirs-gtk-update
をターミナルから入力して変更。変更内容について再度確認してくるので、「Don't ask me this again」にチェックを入れつつ「Update Names」をクリックして再ログイン。
そうすればこのように各ディレクトリが英字表記に切り替わります。
左側の「ホーム」と「デスクトップ」だけはなぜか変わらないけれども特に問題ない。
GNOME Tweaksをインストール:
GNOME Tweaksを使うとより細かい設定ができるようなので、「Ubuntuソフトウェア」から「gnome tweaks」で検索しインストール(sudo apt install gnome-tweak-toolでも構わない)。
通常使用している「設定」ではできないことが可能になりますが、「機能拡張」欄にあるようなGNOME Shell Extensionsを追加していくことでかなりカスタマイズできるようです。
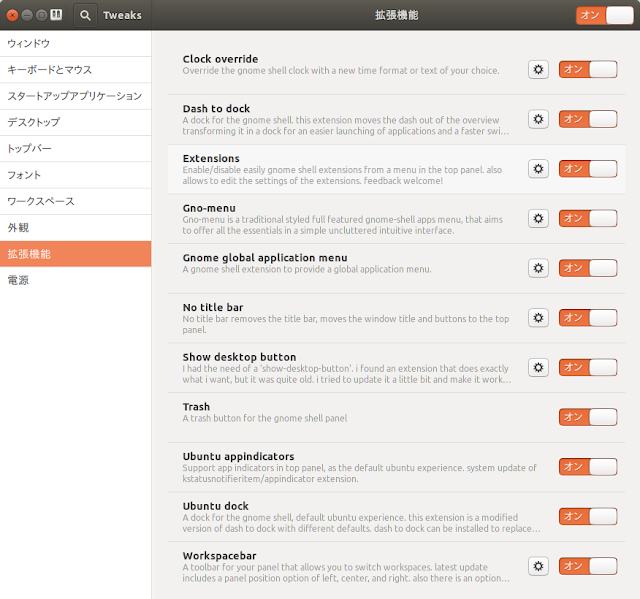
で依存ファイルをインストールすれば問題なく動きます。日本語入力・切替え:
普段Macも使っているのでスペースキーを中心に、[英数][スペース][かな]の三つのキーで切替入力変換できるように[無変換][スペース][かな]のキーへ割り当て。
とりあえず以下から。
「日本語(Mozc)」だけでも日本語変換は可能でしたが、「日本語(OADG 109A)」を入れないとキー配列が日本語キーボードとずれてしまうので両方入れました。
デスクトップのメニューバー右端を見るとこんな感じででてきます。
ちなみに、何もしていないときに入力切替しても何も起こらず、実際に入力を行っているとき(画面などにフォーカスを与えて)にはじめて切替可能となるようです。試しにキーボード押して何も起こらないからといって焦らないように。
キーマッピング:
そして入力切替のためのキーマッピングですが、上画像のプロパティをクリックすると以下の画面が出てきます。
左画面下のほうの「キー設定の選択」で「MS-IME」を選んで「編集」を押すと、「MS-IME」ベースのキーマッピングをカスタマイズできるようです。ただし一つでも変更すると、「カスタム」という名前になってしまうようです。
今回は右画像にあるように、[Muhenkan]キーと[Hiragana]キーの二つに追加でマッピングしてみました。
英数に切替えるには、とにかく「IMEを無効化」すればいいようです。日本語の場合は、「直接入力」の時だけ「IMEを有効化」し、そのほかは「ひらがなに入力切替」にすればいいようです。基本的にはこの4種類の状況においてマッピングすればいいようですが、同じキーが使われていないかこのリスト内をチェックする必要があります(同じキーがある場合はその項目を削除)。
これで、Macのように日本語切替できるようになりました。
Homeディレクトリ以下を英字表示に変更:
日本語化してしまうと、ホーム以下にあるデスクトップ、ドキュメント、ダウンロードなどのディレクトリ名も日本語になってしまいcdコマンドなど使う際に面倒になるので、それらを英字表記に変更。
LANG=C xdg-user-dirs-gtk-update
をターミナルから入力して変更。変更内容について再度確認してくるので、「Don't ask me this again」にチェックを入れつつ「Update Names」をクリックして再ログイン。
そうすればこのように各ディレクトリが英字表記に切り替わります。
左側の「ホーム」と「デスクトップ」だけはなぜか変わらないけれども特に問題ない。
GNOME Tweaksをインストール:
GNOME Tweaksを使うとより細かい設定ができるようなので、「Ubuntuソフトウェア」から「gnome tweaks」で検索しインストール(sudo apt install gnome-tweak-toolでも構わない)。
通常使用している「設定」ではできないことが可能になりますが、「機能拡張」欄にあるようなGNOME Shell Extensionsを追加していくことでかなりカスタマイズできるようです。
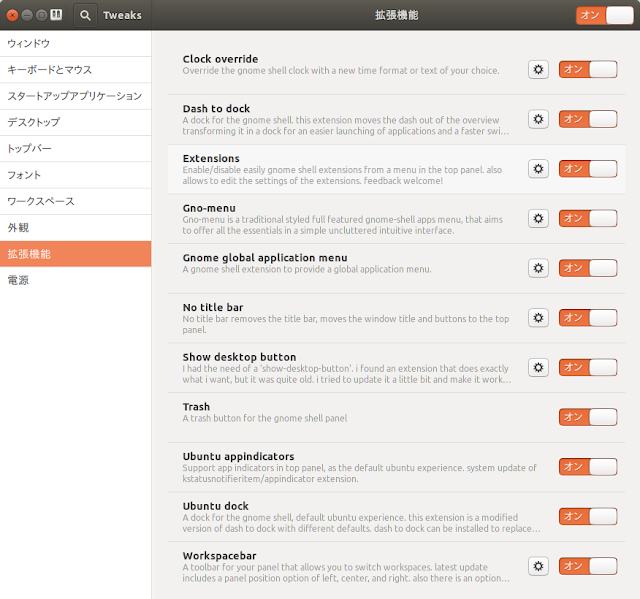
現在はこのようなExtensionsを入れてあります。これらの一部は「Ubuntuソフトウェア」の「ユーティリティ」などからもインストールできますが、「GNOME Shell Extensions」というサイトに行けばもっと見つかります。
GNOME Shell Extensionsからインストール:
GNOME Shell Extensions(要ログイン)に行きキーワードで検索すればたくさん機能拡張が出てきます。すべてクリック操作なので気軽にインストールできます。
こんな感じで「Installed extensions」というページに行けば、パソコンにインストールしてあるExtensionsと同期して機能のON/OFF、設定、アンインストールがブラウザ上でできます。
特に気に入ったものが以下です。
これは画面上部のトップバーにアプリメニューバーを組み込む機能拡張です。
通常トップバーにはアプリの操作メニューがでてこないため、もう一段下にアプリ用メニューバーがでてくるところ、その二段をひとつにまとめてくれます。
特にChromeを開いているときには、Chromeのメニューバーが出てこないため不便でしたが、これを使うことで表示するようになりました。
こんな感じでMacと同じように「ファイル 編集 表示・・・」という感じでトップバーに現れます。他のアプリでも同じように現れてくれるので便利です。
ただ、Ubuntu 18.04の場合は最新のものを
からダウンロードし、解凍したファイルの中身を
~/.local/share/gnome-shell/extensions
の中に入れる必要があります。さらに、そのままでは設定ができないので、ここに書いてあるように、
sudo apt install gir1.2-clutter-1.0 gir1.2-clutter-gst-3.0 gir1.2-gtkclutter-1.0
NO Title Bar:
これはタイトルバー(アプリウィンドウ上部のバー)を消す機能拡張。ならびに、左上に設置したウィンドウボタンの位置も変えてくれます。
以下はAtomエディタを使った場合ですが、通常トップバー、タイトルバー、メニューバーの3段構成になって上2段が無駄に見えます。
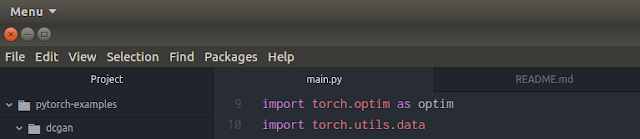
しかし、先ほどのGnome global Application menu(HUD for Gnome)と合わせて使うと、以下のように1段にすっきりとまとまってくれます。

できるだけ一本のバーにまとめたいということから、似たようなもので「Dash to Panel」や「TaskBar」という機能拡張もあります。MacのDockのようにお気に入りのアプリなどを入れておくことができるトップバー(あるいはボトムバー)になり、さらにアプリのメニューもいっしょに入れることもでき、トップバー、Dock、メニューバーを一本化できます。試しにやってみましたが、アプリメニューもバーに入れてしまうと、あまりにもごちゃごちゃしたのでやめました。
Extensions:
これは、インストールしたExtensionsをトップバーからのメニューでON/OFF/設定できる機能拡張です。
GNOME Tweaksでも可能なのですが、手っ取り早く設定できるのであると便利です。一番下のAdd gnome shell extensions...をクリックすればサイトへ飛んでくれます。
一時的に機能を中断したり、Extensionsの品定めしているときには便利。
Gno-Menu:
トップバーからアプリなど選択できるメニューの機能拡張。グリッド状に複数のアイコンが配置されるため探しやすい。主なディレクトリ、最近使った書類、頻繁に使うアプリ、ブックマークなどもある。最近更新されたようでワークスペース選択もできる多機能。
トップバーにはこのMenu(上画像では足跡マーク)以外にもViewやAppsも追加できる。ViewやAppsは場所がとられてしまうので、最低必要なMenuだけでも十分。
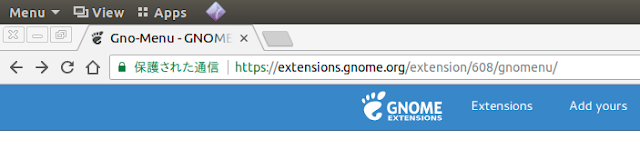
Dash to Dock:
DashをDockに追加させるだけでなく、Dock自体いろいろ調節できる機能拡張。
Dockはデフォルトのままだと融通が効かないのでこれもExtensionsでなんとかならないかと。
トップバーとメニューバーの一本化はできたので、あとはよく使うアプリなどをいれておく場所なのですが、さきほどのGne-MenuがあるのでもはやDock自体あまり必要なさそう。ただ、以前もよく使っていたのでできれば使いたいという感じ。
画面左上に主な機能が集中しているので、今回もまた画面左にDockを設置することに。
・ダッシュを一番上に配置(たぶんあまり使わない)
・アプリ画面最大化(あるいは重なると)の際にDockが自動的に隠れる
・マウスを左端に持って行けば再びDockが出てくる
・Dock上でマウスホイールを動かすとworkspace移動
というくらいでしょうか。サイズ、色や透明度も変えられ、デフォルトよりは細かく設定できます。
左:Dockが隠れている時、右:マウスを画面左端につけるとDockが飛び出てくる。
もともと、トップバー1本(ボトムバーなし)にできるだけ機能を集中させ、必要に応じてDockが左から出てくるようにしたかったので、これで大体想定していた構成になりました。あとは以下にあるような細かなパーツをトップバーに組み込む感じ。
Clock override:
トップバー上の時計のフォーマットを自由に変えられる機能拡張。
年/月/日/曜日/時/分/秒の表示が可能。そのほか任意の言葉なども表示できます。
デフォルトだと年が表示できなかったような。
Show Desktop Button:
デスクトップを瞬時に見ることができるトップバー上のボタン。上画像真ん中の家型のボタン。
WorkspaceBar:
ワークスペースを移動するためのトップバー上のボタン。上画面左端。
ほかにもWorkspace用の機能拡張はいくつかあるのですが、これが使いやすそうでした。現在のワークスペースの数、そしてワンアクションで行きたい番号をクリック。マウスホイールでも移動可能。
ただしこのままだと設定をクリックするとバグってしまう。少し古いタイプなのか、gtk2.0開発環境をインストールしてみることに。
sudo apt-get install libgtk2.0-dev
でインストールすると無事設定ができるようになりました。以下が設定画面。位置が調節可能。
もしかすると、少し古いタイプでもgtk2.0を入れれば動くのかもしれません。
Trash:
ゴミ箱をトップバーに表示する機能拡張。
以前はDockの一番下の方にあったゴミ箱だけれども、Ubuntu17.04あたりからデスクトップの任意の位置に表示され、どこに置こうか迷ってしまう。というよりも邪魔なのでゴミ箱を非表示にして、そのかわりにこのTrashをトップバー上に置いてすっきりさせました。
一応トップバーから空にする/開く/中身の確認も可能です。
いつも不要ファイルを右クリックしてゴミ箱に入れているので、デスクトップ上になくても特に問題なし。
GDebi Package Installer:
Ubuntuソフトウェアからインストールするdebファイルインストーラアプリ。
いままではdpkgコマンドを使ってdebファイルをインストールしていましたが、gdebiコマンドを使うと依存関係も解決しながらインストールできるようです。それのGUIアプリで、ダウンロードしたdebファイルを選択してインストールボタンを押すだけなので使いやすい。
Atom editor:
普段使っているエディタ。前から使っているのでダウンロードしておきましたが、Ubuntuソフトウェアからインストールすると日本語入力できないAtomになってしまいます。再度、https://atom.ioからdebファイルをダウンロードして先ほどのgdebiでインストールし直したら日本語入力できるようになりました。
ちなみに、Anaconda NavigatorからはVSCodeが簡単にインストールできます。VSCodeのほうが軽快に動くので、そっちのほうがいいかもしれません。
Dockへのランチャー登録は、DashからAtomを見つけ出し右クリックで登録するか、ターミナルでatomと入力して起動するとDockにアイコンがでるのでそのまま右クリックで登録。
Polo File Manager:
二窓のファイルマネージメントアプリ。
複数のフォルダ間のファイル移動やコピーなど多い時は便利。
Obmin:
ワンクリックでファイルシェアリングできるHTTP(HTTPS)ファイルサーバー機能拡張。
トップバーからオンにすると、他のPCのブラウザ上からアクセスできるようになります。
ブラウザを通して画像など閲覧/ダウンロードできるので便利です。
これは設定画面ですが、共有したいディレクトリやフォルダを複数追加できます。チェックを外して停止させたり、サーバごとオフにすることも簡単にできます。
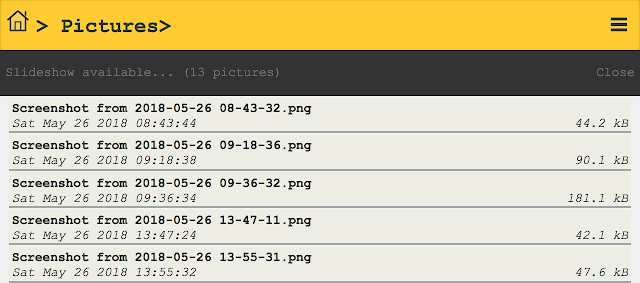
Firewall Configuration:
Ubuntuソフトウェアから入手できるgufwというファイアウォール機能拡張。
起動と同時にパスワード入力が必要。設定画面内でオンにすればいいだけ。
ただし、ローカルネットワーク内でのファイル共有をするには、オンにしたあとに「ルール」ボタンを押して設定を追加(+ボタン)する必要がある(設定が面倒であれば一時的にオフにするしかない)。
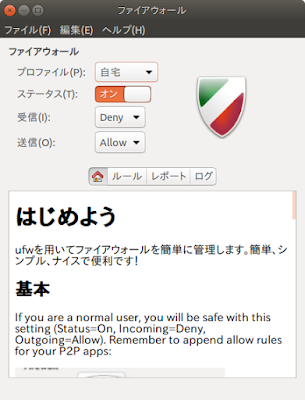
関連:
Ubuntu 18.04 LTS: ファイアウォール、ファイル共有、画面共有、SambaやVNCなど(Macと)
まとめ:
いろいろカスタマイズするのは楽しいのですが、あまりにも機能を積み込みすぎると重くなりそうなので、できるだけ少なくしてみました。
結果的には大体頭に思い浮かべていたような感じにはなりました。個人的にはGnome global Application menu(HUD for Gnome)を使うことでトップバー周辺がすっきりしたのが一番の収穫。
MacとUbuntuの2台使っているのでファイル共有はあると便利。
GNOME Shell Extensionsにはたくさんの機能拡張がありますが、古いものの多く必ずしも動くとは限りません。しかし、gtk2.0など古い開発環境などインストールしておけば(sudo apt-get install libgtk2.0-dev)少しは動くかもしれません。



















