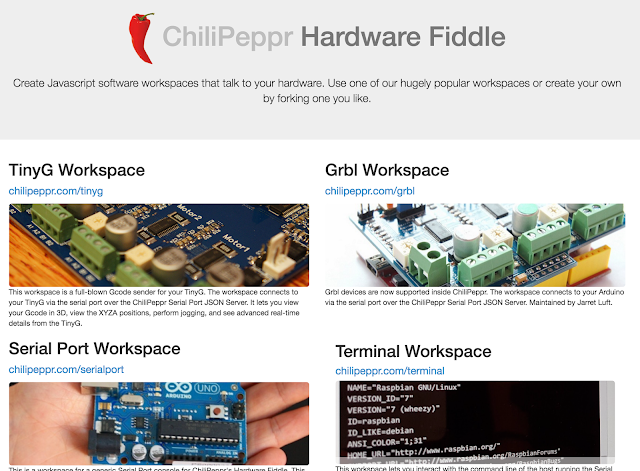前回、bCNCをRaspberry Pi3にインストールはできましたが、Pendant機能でMacBookからChrome(ブラウザ)を使ってアクセスできませんでした。しかし、今日再度やってみたらつながりました。理由はたぶんボタンの押し間違えだと思います。なので手順をまとめておきます。
従来は、
PC(bCNC起動)<--(USB接続/通信)-->Arduino(Grbl)+CNCシールド
であったのが、
Raspberry Pi(bCNC起動)<--(USB接続/通信)-->Arduino(Grbl)+CNCシールド
という感じになるということです。
まずRaspberry Piの容量アップ:
おそらく初期設定だと
sudo apt-get update
sudo apt-get upgrade
などやっていくと、すぐに容量が一杯になると思います。
df -h
をTerminal上で入力すると、
こんな感じで表示されるのでどのくらい余裕あるか分かります。
これ↑は、容量アップした後の状態(8GBのMicroSDカード使用)。最初はたしか2〜3GBくらいしかなかったはず。
容量アップするには、Menu>Preferences>Raspberry Pi Configuration(以下)で、
「Expand Filesystem」があるので、そこをクリック(要再起動)。
容量アップした後にまた押してみると、もう既に容量アップしていると言われます。
これで容量にゆとりができたはずなので、いろいろ必要なものをアップロードしていけます。
Pipのインストール:
bCNCで使うpyserialをインストールする前に、pip(pythonソフトをインストールしたり管理するソフト)をインストールしておきます。Terminalで以下を入力。
sudo apt-get install python-pip
Pyserialのインストール:
さらに以下を入力。
sudo apt-get update
sudo apt-get upgrade
で一応アップデート/アップグレードしておきます。かなり時間がかかるときもあります。
アップデート/アップグレードがおわったら、
sudo pip install pyserial --upgrade
bCNCをインストール:
Raspberry Pi3の3.5インチの画面だときびしいので、MacBookでダウンロードしたbCNC(
https://github.com/vlachoudis/bCNC)のデータをUSBメモリで受け渡したほうが早いかもしれません。
こんな感じでとりあえずbCNCフォルダごとデスクトップへ。
フォルダをあけると、以下のような感じ。この時点でCNCマシンのArduinoとは接続して置いて下さい。
bCNCを起動:
bCNCというファイルが2個あります。右上のほうのbCNCファイルをクリックするのですが、最初は反応しないかもしれません。なので、Terminalから、
cd Desktop/bCNC-master
と入力してこのフォルダ内に移動し、
sh bCNC
と入力すれば起動するはずです。画面がでてくるまで5秒くらいかかるかも。
次回からは、bCNCファイル(右上のほう)をダブルクリックすることで、以下のようなウィンドウがでて、

ExecuteもしくはExecute in Terminalで以下のように起動するはず。
こんなbCNCの画面がでてきますが、3.5インチスクリーンだと下のほうにあるジョグボタンが見えないし、スクロールで下に移動もできません。幸い、Port:とOpenボタンはぎりぎり入っているので、Port:を▼で選んでその右となりに半分見えているOpenボタンを押します。
つながれば、Not connectedがConnectedに変わります。
そのあとに画面上部Controlタブを選び、左側のほうにあるunlockボタンを押せば、ConnectedがIdle状態になります。
さらにPendantを起動(Wifi環境を利用してスマホなどから遠隔操作する):
全体的なシステムは以下のような感じ。
スマホ<--(Wifi通信)-->Raspberry Pi(bCNC起動)<--(USB接続/通信)-->Arduino(Grbl)+CNCシールド
画面上部のFileタブを選び、以下の画面で、
▶︎Startボタンを押せば、Pendant機能開始になります。
以下のような確認画面がでてくるのでYesをクリック。前回ここで間違っていました。勝手に右側がYesだと思って押してしまっていたようです。だからつながらなかっただけ。
そうするとブラウザが自動的に立ち上がって、Pendant機能の操作画面がでてきます。それでジョグ操作してもいいかもしれません。
MacBookでRaspberry Pi3のポートが開いているか確認:
上画面ではhttp://raspberrypi:8080にアクセスするとPendantが使えますが、一応事前確認としてポートが開いているか確認してみます。
Raspberry Pi3上では、右上のwifiマークにマウスをのせると以下のように黒い画面表示がでるので、ここで192.168.3.8に相当するIPアドレスとなります。
このIPアドレスのポート8080が開いているかMacBookのネットワークユーティリティで確認します。Raspberry Pi上のbCNCを起動してPendantボタンを押しておしてからポートの確認をして下さい。
だいたいこんなところ↑にあるはずです。
MacBook上でネットワークユーティリティを起動し、右端のタブを押すとこんな↑画面。
ここでRaspberry Pi3のIPアドレスをいれますが、raspberrypi:8080を入れてだめなら、数字でIPアドレスをいれます。
Scanボタンを押すと、下の画面に開いているポートがでてくるはずです。ここで、
Open TCP Port: 8080
がでてくればつながるはずです。
その他の端末からアクセス:
MacBookやスマホなどのブラウザで、IPアドレスにポート8080をつけて、192.168.3.8:8080にアクセスします。
こんな感じです。これはMacBook上のChromeからアクセスした画面です。そのままの画面だと広がりすぎたので、表示>縮小を2回くらいして画面を小さくしました。
ここでHome | Unlock | Resetボタンの下にIdleと表示がでていればジョグボタンで操作できるはずです。Not connectedがでているとダメです(前回そうだった)。
 AliExpress.com Product - 2016 Original UK Made Raspberry Pi 3 Model B 1GB RAM Quad Core 1.2GHz 64bit CPU WiFi & Bluetooth
AliExpress.com Product - 2016 Original UK Made Raspberry Pi 3 Model B 1GB RAM Quad Core 1.2GHz 64bit CPU WiFi & Bluetooth3883円(送料込み)
まとめ:
ということで、当初考えていたRaspberry Pi上のbCNCでCNCマシンを制御するというところまではできるようになりました。
しかし、あまり使い勝手が良くない。すべては3.5インチタッチスクリーンが使いにくいだけなので、7インチくらいにしないとダメかも(
7インチについてはこちら)。
もっと本格的にRaspberry Piをホストとして使うのなら、
前回試してみたリモートデスクトップなどのほうがいいかもしれません。