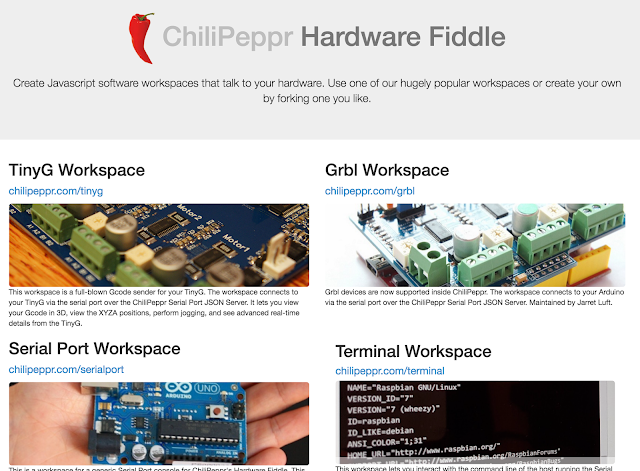Laserweb2を試す:
WebベースのCNCマシン制御アプリとして、もうひとつ気になるのが、LaserWeb/Laserweb2。
まずは最新版のLaserWeb2を試してみました。
追記:その後LaserWeb3もリリースされました。
さらに追記:その後LaserWeb4もでました。スタンドアロンのアプリになったようです。
これも前回試したChiliPeppr/grbl同様にSerial Port JSONでシリアル通信するようです。なので、Macの場合なら前回ダウンロードしたSerial Port JSON 1.86(Mac OS X x64)をつかってみます(zipファイルを解凍すると以下)。
nodejs version node-v0.12.7をインストール。
https://nodejs.org/download/release/v0.12.7/に行き、
Macなのでnode-v0.12.7.tar.gzをダウンロードし解凍。
中のREADME.mdを開くとインストール方法が書いてます(このへんからめんどくさそう)。
WebベースのCNCマシン制御アプリとして、もうひとつ気になるのが、LaserWeb/Laserweb2。
まずは
追記:その後LaserWeb3もリリースされました。
さらに追記:その後LaserWeb4もでました。スタンドアロンのアプリになったようです。
これも前回試したChiliPeppr/grbl同様にSerial Port JSONでシリアル通信するようです。なので、Macの場合なら前回ダウンロードしたSerial Port JSON 1.86(Mac OS X x64)をつかってみます(zipファイルを解凍すると以下)。
MacBookとArduino(CNCマシン)をUSB接続して、上のserial-port-json-serverをダブルクリックして起動。そうすると前回同様Terminalが起動してシリアル通信の準備が整います。
あとは、http://openhardwarecoza.github.io/LaserWeb2/にブラウザでアクセスします。
こんな画面がでてくるので、左上のLoginボタンを押してGoogleアカウントでログインします。
あとは、上部のメニューバーのようなところで、Arduinoのシリアル通信のポートを選び、grbl、115200、Connectを押せばつながるはずです。
右側下のウィンドウにメッセージ「Grbl message: '$' for help」がでれば接続。
右側のConsole:の欄に$$を入力するとセッティング内容が表示されます。
左下のジョグボタンもいちおう動きました。
レーザー刻印加工もできるようなので左上のOpenボタンでjpeg画像を読み込ませて、左下ウィンドウのPrepare Rasterを押してみると、
元画像とちょっとずれてます。バグでしょうか。
3DならSTLフォーマットを読み込めるようなので、
ただ、まだスケール編集などは開発途中のようなので、使えるようになるにはもう少しらしいです。
LaserWeb2のほうは最近できたばっかりのようなので、まだ修正箇所があるような感じです。
名前からしてレーザー加工するならこのWebアプリが使えるようになるといいんですが、今後に期待しましょう。
LaserWeb(バージョン1)のインストール:
それでは、LaserWebのほうはどうかというと。
インストールというか起動の方法がTermnalを使うので難しそうに見えますが、書いてある通りにやってみます(ここに書いてあります)。
nodejs version node-v0.12.7をインストール。
https://nodejs.org/download/release/v0.12.7/に行き、
Macなのでnode-v0.12.7.tar.gzをダウンロードし解凍。
中のREADME.mdを開くとインストール方法が書いてます(このへんからめんどくさそう)。
Unix/Macintosh:
```sh
./configure
make
make install
```
If your python binary is in a non-standard location or has a
non-standard name, run the following instead:
```sh
export PYTHON=/path/to/python
$PYTHON ./configure
make
make install
```
おそらく、Macの場合はApple-Pythonが既に入っているので、下のほうのインストール方法で。
Terminalを開いて、まず
which python
を入力してpythonの場所を確認してみるといいと思います。もし以下のように返ってくれば、
/usr/bin/python
Apple-Pythonを使っていることだと思うので、上記インストール方法(下の方のやり方)で
export PYTHON=/usr/bin/python
と入力。
$PYTHON ./configure
と入力。そして、
make
と入力。おそらく次のmake installは、頭にsudoをつけないとエラーになるので、
sudo make install
と入力(管理者権限パスワード入力要求があるのでパスワードも入れる)。たぶんこれでnode-v0.12.7の方は大丈夫かと(かなりめんどくさい)。
あとはLaserWebのインストール手順に従い、cdを使って適当なディレクトリに移動して(移動しなくでもいいかもしれないけど)、gitクローンをつくるので以下を入力。
git clone https://github.com/openhardwarecoza/LaserWeb.git
クローンができあがるので、
cd LaserWeb
を入力してLaserWeb内に移動。
この段階でArduinoとはUSB接続しておき、
npm install
を入力。そして、
node server.js
も入力。そうするとTerminalの画面上には、
こんな感じの部分が出てくるので、下のほうに書いてある手順、
1. Open Chrome(とりあえずChromeを開いて以下のアドレスを入力する)
2.Go to :
http://192.168.3.3:8000/(この部分のアドレスはそれぞれ異なるので、書いてあるアドレスをChrome上にコピペしてアクセスする。)
そうするとようやくLaserWebの画面がChrome上に出てきます。
右上のMachineというウィンドウの中にPortを選ぶところがあるので、そこでArduinoのポートを選べば接続されるはずです。以下。
Bluetoothモジュールを使っているので一番上のを選んでますが、普通にArduinoにUSB接続しているなら一番下のになります(これはUNOではなくてDiemillanovaなのでこんなポート名)。
あとは右下のほうのSENDの左隣にGコード入力欄があるので、$Xでロック解除したり、$$で設定内容表示されれば問題ないと思います。ジョグは右側の緑のMACHINE CONTOLをクリックで以下のような操作画面が出てきます。
ためしに、左上RASTERボタンでjpeg画像を読み込んでみました。
こんな感じでラスタ加工するセッティング画面も出てくるので適当に入力します。
多少読み込みや変換作業に時間がかかるようです。
少し待つと作業画面に画像が出てきます。
こんな感じです。こっちもなんとなく画像が一回り小さくなっているようにも見えますが、いちおう使えそうな感じです。3D読み込みはないけれども、DXFやSVGも読み込めるし、ラスタ加工もできるのでレーザーの基本的な作業はこれでも充分できそうです。
ただ、問題はインストールや起動がちょっと面倒。Terminalをあまり使わない人にとっては違和感あります。
関連: