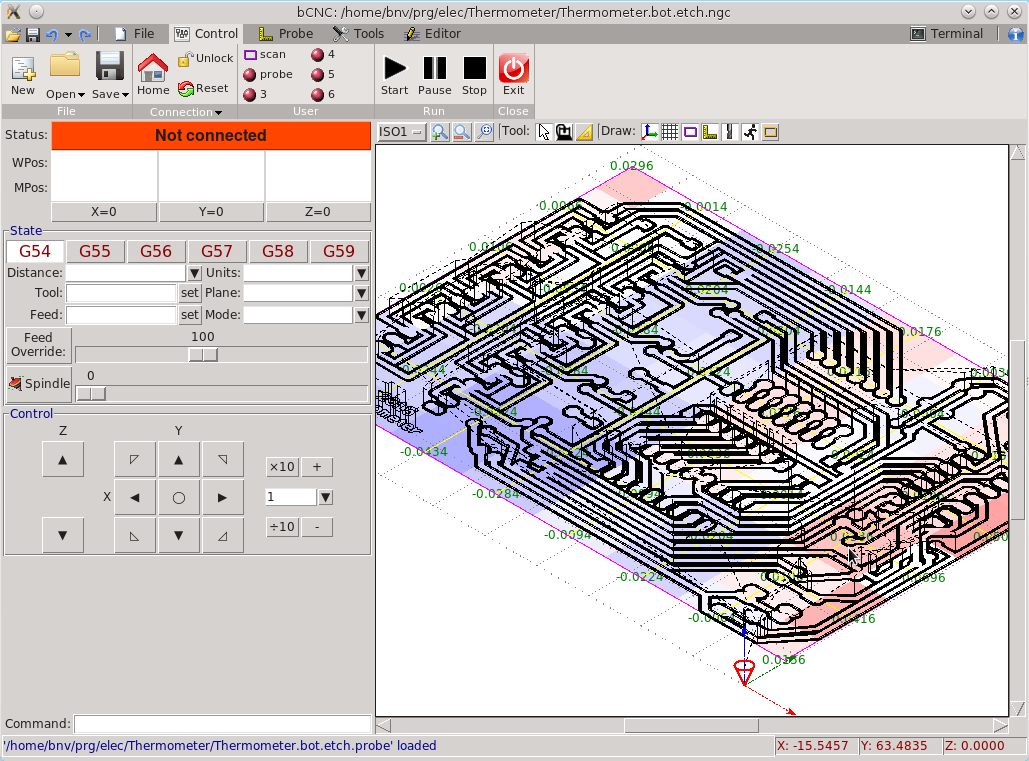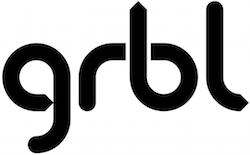以前CNCマシンで以下のようなことをしましたが、
・Bluetoothで無線化
・bCNCのPendant機能でスマホから遠隔操作
・Laserweb3でWifi経由でスマホから遠隔操作(ページ最後)
と似た内容として、いわゆるIoT(Internet of Things)が最近気になっています。
少し前から、IoTのデバイスを見かけるようになったけれども、せいぜい従来の赤外線リモコンがスマホ1台で操作可能になって、別の部屋のエアコンや照明のつけ忘れをON/OFFするくらいかなと、オフィスビルなどなら、いろんなものを自動化したり、遠隔操作や遠隔管理可能にした方が便利だけれども、実際の生活ではあまり必要ないだろうと考えていました。
仕組みとしては、それぞれの電化製品がWifiに接続して、固有のIPアドレスにスマホからアクセスすれば、スイッチのON/OFF、温度や湿度などの状況、カメラで監視、また状況の変化や設定した入力に連動してSNSにメッセージを送信など。カメラ監視やSNSへメッセージ送信などはプライバシーが筒抜けになりすぎてあまり好ましくないかもしれないけれど、普通に照明器具や電化製品のON/OFFくらいならあってもいいかもしれない。
ということで、いつものAliExpressでIoTデバイスになりそうなものを探してみました。一応国内のAmazonとも比較しながら。
 AliExpress.com Product - Broadlink Home Automation System A1 e-Air Smart Air Quality Detector+ RM2 Pro,smart home Remote Control本体だけで4358円(送料込み)
AliExpress.com Product - Broadlink Home Automation System A1 e-Air Smart Air Quality Detector+ RM2 Pro,smart home Remote Control本体だけで4358円(送料込み)
黒いUFOのような本体(昔のAirMacみたいな)が学習型赤外線リモコンを内蔵しており、Wifiを通してスマホから複数の電化製品のON/OFFや出力調整(TVの音量やエアコンの温度など)できるらしい。温度センサーも内蔵しているみたい。いわゆるこれ1台を部屋に置いておけば、日常的な電化製品を操作管理できる感じ。
・Bluetoothで無線化
・bCNCのPendant機能でスマホから遠隔操作
・Laserweb3でWifi経由でスマホから遠隔操作(ページ最後)
と似た内容として、いわゆるIoT(Internet of Things)が最近気になっています。
少し前から、IoTのデバイスを見かけるようになったけれども、せいぜい従来の赤外線リモコンがスマホ1台で操作可能になって、別の部屋のエアコンや照明のつけ忘れをON/OFFするくらいかなと、オフィスビルなどなら、いろんなものを自動化したり、遠隔操作や遠隔管理可能にした方が便利だけれども、実際の生活ではあまり必要ないだろうと考えていました。
仕組みとしては、それぞれの電化製品がWifiに接続して、固有のIPアドレスにスマホからアクセスすれば、スイッチのON/OFF、温度や湿度などの状況、カメラで監視、また状況の変化や設定した入力に連動してSNSにメッセージを送信など。カメラ監視やSNSへメッセージ送信などはプライバシーが筒抜けになりすぎてあまり好ましくないかもしれないけれど、普通に照明器具や電化製品のON/OFFくらいならあってもいいかもしれない。
ということで、いつものAliExpressでIoTデバイスになりそうなものを探してみました。一応国内のAmazonとも比較しながら。
 AliExpress.com Product - Broadlink Home Automation System A1 e-Air Smart Air Quality Detector+ RM2 Pro,smart home Remote Control本体だけで4358円(送料込み)
AliExpress.com Product - Broadlink Home Automation System A1 e-Air Smart Air Quality Detector+ RM2 Pro,smart home Remote Control本体だけで4358円(送料込み)
黒いUFOのような本体(昔のAirMacみたいな)が学習型赤外線リモコンを内蔵しており、Wifiを通してスマホから複数の電化製品のON/OFFや出力調整(TVの音量やエアコンの温度など)できるらしい。温度センサーも内蔵しているみたい。いわゆるこれ1台を部屋に置いておけば、日常的な電化製品を操作管理できる感じ。
Amazonだと、やはり2倍くらいの値段。レビューがあるので、使い勝手の参考にはなります。
しかし、見た目がカッコ悪いのと値段もやや高い(安いのかもしれないけど)。
もう少し探してみると(というかどこまで安くなるのかという感じで探してみると)、
 AliExpress.com Product - 2016 Broadlink RM Mini3 Black Bean Smart Home Universal Intelligent WiFi/IR/4G Wireless Remote Controller By Smart Phone先ほどの一つランク下の製品:1495円(送料込み)これも学習型赤外線リモコン内蔵で同じようなことができるけれども、温度センサーなどはないみたい。しかし、急にここまで安くなって値段的にはお手頃かもしれない。
AliExpress.com Product - 2016 Broadlink RM Mini3 Black Bean Smart Home Universal Intelligent WiFi/IR/4G Wireless Remote Controller By Smart Phone先ほどの一つランク下の製品:1495円(送料込み)これも学習型赤外線リモコン内蔵で同じようなことができるけれども、温度センサーなどはないみたい。しかし、急にここまで安くなって値段的にはお手頃かもしれない。Amazonでは、4000円以上もする。高い。7000円くらいで売っているところもあり、もしかして人気なのかも。画像を見るとかなり小さい。
複数の部屋に置くなら(赤外線リモコンがそれぞれの電化製品に届くように)、先ほどの大きいタイプ1個買うより、こっちを2個買った方がいいのかもしれない。
しかし、Amazonでは高すぎる。
 AliExpress.com Product - Xiaomi Mi Universal Smart Remote Controller Home Appliances WIFI+IR+RF Switch 360 Degree Smart for Air Conditioner TV DVD Player2127円(送料込み)
AliExpress.com Product - Xiaomi Mi Universal Smart Remote Controller Home Appliances WIFI+IR+RF Switch 360 Degree Smart for Air Conditioner TV DVD Player2127円(送料込み)これはXiaomi製で、値段もそんなに高くないということから機能的にはBroadlink Mini3と似たような感じ。これ自体には温度センサーはついていないみたい(次に挙げる機種と連携で可能らしい)。
Xiaomiといえば、おしゃれで今っぽいスマホや電化製品を次々と出している中国のメーカーなので、なんとなくイメージとしてはいいのかも。
ちなみにこれはAmazonでは売っていない。
 AliExpress.com Product - Xiaomi MI Smart Home Suite Multifunction Security Gateway Human Body Temperature and Humidity Sensor Smart home wireless switch 7217円(送料込み)大きな丸いのが本体で間接照明のように周囲が光るみたい(この本体だけ別売りで3333円程度)。そして温度センサー、人体感知センサー、ワイヤレス電源スイッチが含まれており、連携して使うことができるらしい。先ほどの黒い製品もこれと連携できるような。普通に買うなら、このXiaomiの製品が便利そう。個別にセンサーも購入可能なので。
AliExpress.com Product - Xiaomi MI Smart Home Suite Multifunction Security Gateway Human Body Temperature and Humidity Sensor Smart home wireless switch 7217円(送料込み)大きな丸いのが本体で間接照明のように周囲が光るみたい(この本体だけ別売りで3333円程度)。そして温度センサー、人体感知センサー、ワイヤレス電源スイッチが含まれており、連携して使うことができるらしい。先ほどの黒い製品もこれと連携できるような。普通に買うなら、このXiaomiの製品が便利そう。個別にセンサーも購入可能なので。ただ、ここまで高機能でなくてもいいという感じで探して見ると、
 AliExpress.com Product - 2016 New Sonoff Wifi Switch Remote Control Smart Home Automation/ Intelligent WiFi Center for APP Smart Home Controls 10A/2200W734円(送料込み)。これは単純なWifi電源スイッチ。つまり電化製品とコンセントの間に挟んでスマホなどからON/OFFするというもの。赤外線リモコンはついていないので、エアコンなどをリモコン操作することはできない。照明器具のON/OFFに使うならこれでいいかと。値段はその分お手頃。これなら試しに買ってみてもいいかもしれない。本体左側にコンセント、右側に電化製品という感じで、ソケットとプラグをつないでおけば、他の電化製品に付け替えもできる。10Aまで大丈夫らしい。
AliExpress.com Product - 2016 New Sonoff Wifi Switch Remote Control Smart Home Automation/ Intelligent WiFi Center for APP Smart Home Controls 10A/2200W734円(送料込み)。これは単純なWifi電源スイッチ。つまり電化製品とコンセントの間に挟んでスマホなどからON/OFFするというもの。赤外線リモコンはついていないので、エアコンなどをリモコン操作することはできない。照明器具のON/OFFに使うならこれでいいかと。値段はその分お手頃。これなら試しに買ってみてもいいかもしれない。本体左側にコンセント、右側に電化製品という感じで、ソケットとプラグをつないでおけば、他の電化製品に付け替えもできる。10Aまで大丈夫らしい。
Amazonでも売っているけど、やはり2倍以上の値段。
こんなのも売っている。これはすぐに使えて便利かもしれない。しかしプラグのピンは3本でアースつき。普通の家庭用コンセントに差すなら3Pプラグを2Pプラグに変換するアダプターも必要。
Raspberry Piで作ればいいのでは?:ここまで見てくると、ArduinoやRaspberry Piで自作できないかと考えてしまう。当然Wifiモジュールがあれば作ることはできるのだけれども、部品を集めると意外にお金がかかる。Raspberry Pi3なら、WifiもBluetoothも内蔵されているので、あとは赤外線LEDやリレーなどつければすぐに同じようなものが出来上がる。ネットにもたくさん参考例が出ている。しかし、Raspberry Pi3だけでも4000〜5000円くらいするので、それなら製品を買った方が早いかもしれない。もちろん、作ることを趣味として楽しむというのであれば、また話は別となるけれども。
 AliExpress.com Product - 2016 New Original Raspberry Pi 3 Model B Board 1GB LPDDR2 BCM2837 Quad-Core Ras PI3 B,Ras PI 3B,Ras PI 3 B with WiFi&Bluetooth4243円(送料込み)
AliExpress.com Product - 2016 New Original Raspberry Pi 3 Model B Board 1GB LPDDR2 BCM2837 Quad-Core Ras PI3 B,Ras PI 3B,Ras PI 3 B with WiFi&Bluetooth4243円(送料込み)Arduino+ESP-WROOM-02で作る?:Arduinoなら、中国製クローンが数百円なのでそれほどコストはかからないはず。Arduinoの場合ならWifiモジュールも必要。そうなると、ESP-WROOM-02あたりが安くて便利そう。ESP-WROOM-02を使ったサンプルもネットではたくさん見かける。
 AliExpress.com Product - ESP8266 serial WIFI module ESP-WROOM-02 AI Home 32Mbit FCC CE TELEC + Adapter plate420円(送料込み)Wifiモジュールがこんなに安く手に入るようになったのはすごいけど、これでもArduinoクローンとその他部品を合わせて予算的には1000円程度で作れるという感じでしょうか?
AliExpress.com Product - ESP8266 serial WIFI module ESP-WROOM-02 AI Home 32Mbit FCC CE TELEC + Adapter plate420円(送料込み)Wifiモジュールがこんなに安く手に入るようになったのはすごいけど、これでもArduinoクローンとその他部品を合わせて予算的には1000円程度で作れるという感じでしょうか?ESP-WROOM-02開発ボード(Arduinoボード不要):しかしよく調べて見たら、WifiチップであるESP8266にArduinoのプログラムが書き込めるらしく、ESP-WROOM-02開発ボード(MiniUSB端子ならびにUSBシリアル変換チップ付き)を買えば、これだけですぐにできるみたい。しかも安い。確かにこんなに安いのならあらゆる電化製品につけてもいいのかもしれない(AirMacExpress1台なら50台までつなげられるはず)。
 AliExpress.com Product - V3 Wireless module NodeMcu 4M bytes Lua WIFI Internet of Things development board based ESP8266 for arduino Compatible343円(送料込み)、Arduinoコンパーチブル。つまり、以下のAmazon(スイッチサイエンス)で売っているものと同じらしい。値段を比較するとかなり安い。
AliExpress.com Product - V3 Wireless module NodeMcu 4M bytes Lua WIFI Internet of Things development board based ESP8266 for arduino Compatible343円(送料込み)、Arduinoコンパーチブル。つまり、以下のAmazon(スイッチサイエンス)で売っているものと同じらしい。値段を比較するとかなり安い。日本だと、このくらいの値段になってしまうようです。ちゃんと技適マークもついています。
さらに探すと、同じもの(クローン?)がAliExpressでも売っています(以下:技適マークはついているけどこれが現物とは限らない)。
先ほどの343円のものよりは少し高いですが、それでもオリジナルよりはるかに安い。
これも、この基板上のESP8266にArduinoのプログラムを書き込んで、あとはスイッチやセンサーなどとつなげればいいだけ。それにしてもESP8266にプログラムを書き込めるのは知らなかった。単なるWifiモジュールだけなのかと思っていました。
ESP-WROOM-02開発ボードで何ができるか?:
個人的には、Bluetooth、Xbee、Arduino Wifiシールドなどは使ったことがあるのですが、ESP8266(ESP-WROOM-02)に関してはまだ使ったことがありません。
とりあえずできそうなこと(実際に使う前提で)、
・赤外線LEDでWifi学習型赤外線リモコン
・カメラモジュールをつけてWifi監視カメラ
・リレーやフォトカプラでWifi電源スイッチ
・温度や明るさセンサをつける
・何かと連動してメッセージなど送信
という感じでしょうか。
具体的には、
・エアコンのリモコン代行
・室温測定
・照明のON/OFF
・ペットの監視
くらいでしょうか。
これらが、1000円程度で可能であるなら、試してみてもいいかもしれません。
COSカメラOV7670:
特に、監視カメラについては、
 AliExpress.com Product - New OV7670 VGA Camera Module Lens CMOS 640X480 SCCB w I2C Interface Auto Exposure Control Display Active 386円(送料込み)、このOV7670というCMOSカメラ(640x480px)が安く手に入ります。国内でパーツとしてのカメラを買うと3000円前後と結構高い。中古Webカメラを分解すればいいのだけれど(確か5〜6個持っている)、信号など色々解析するのが面倒。
AliExpress.com Product - New OV7670 VGA Camera Module Lens CMOS 640X480 SCCB w I2C Interface Auto Exposure Control Display Active 386円(送料込み)、このOV7670というCMOSカメラ(640x480px)が安く手に入ります。国内でパーツとしてのカメラを買うと3000円前後と結構高い。中古Webカメラを分解すればいいのだけれど(確か5〜6個持っている)、信号など色々解析するのが面倒。このOV7670カメラを使ったサンプルを探して見ると、ArduCamというのがあって、ESP-8266用にGitにソースが出ています(これをArduino IDEのボードマネージャーからインストールすると、プログラムを書き込む際にESP-8266がボード選択可能になるみたい)。ということから、ESP-WROOM-02開発ボード+OV7670でWifiカメラがすぐに作ることができそうです。どちらも小型なのでかなりコンパクトなものが出来上がりそう。このカメラの問題は、FIFOという取り込んだ画像データを一旦貯めておくメモリがついているものとついていないものがあるようで、AuduCamのGitには、OV7670FIFOのソースもあることから多分なんとかなりそう。あとは、カメラ機能だけでなく、その他のセンサー、赤外線リモコン、フォトカプラなどもつけることができるかどうか?端子が足りるかどうか、メモリがいっぱいにならないかどうか?というあたりでしょうか。しかし、スペックを調べて見ると、
この↑最新型WEMOS D1mini Pro(778円:送料込み)は16MBもフラッシュメモリがあるみたい。ProではないWEMOS D1miniでも4MB(314円:送料込み)、Arduino Unoは32KBしかない。ということは、Wifi、小型、パワフルそして安価ならこれを使った方がいい。
Proは少々高いけれども、4MBの方であればかなり安いので、一つにまとめて多機能にするよりも、モジュール化して、それぞれ別々に動いていてもいいかも。
それぞれ複数のIPアドレスに分かれてしまうけど、ブラウザ上ではiframeを使って一つのページに複数のURL画面をまとめて表示することは可能なので大丈夫なはず。ただ、個数が増えると電源の数も増えてしまうのが面倒かもしれない。レーザー加工中の監視カメラ:なぜ監視カメラが気になるかというと、レーザー加工の際にカメラ越しに位置決めや加工中の様子を見ることができると便利(というか安全)と思ったからです。普段利用しているbCNCでもOpencvを使ったProbe Camera Alignmentという機能があって、OpencvをPythonにインストールするところまではしてあるのですが、まだ手付かず。今なら、スマホのカメラをPCへミラーリングすることは、AirPlayやAirMoreなどでも可能なので、そんな感じで使ってもいいのですが、スマホとは別に小型のWifiカメラがあると色々便利そうです。ということから、CNCマシンには関係が薄いことですが(基板制作などできるかもしれませんが)、ESP-WROOM-02開発ボードあたりを中心にちょっとやってみようかなと思っているところです。
その他ESP8266利用のサイト:Arduinoとスマホが連携してからはあまり電子工作はしていなかったのだけれども、調べて見るとスマホ系Arduinoも進化していて、Blynkというサイトはかなり充実していました。
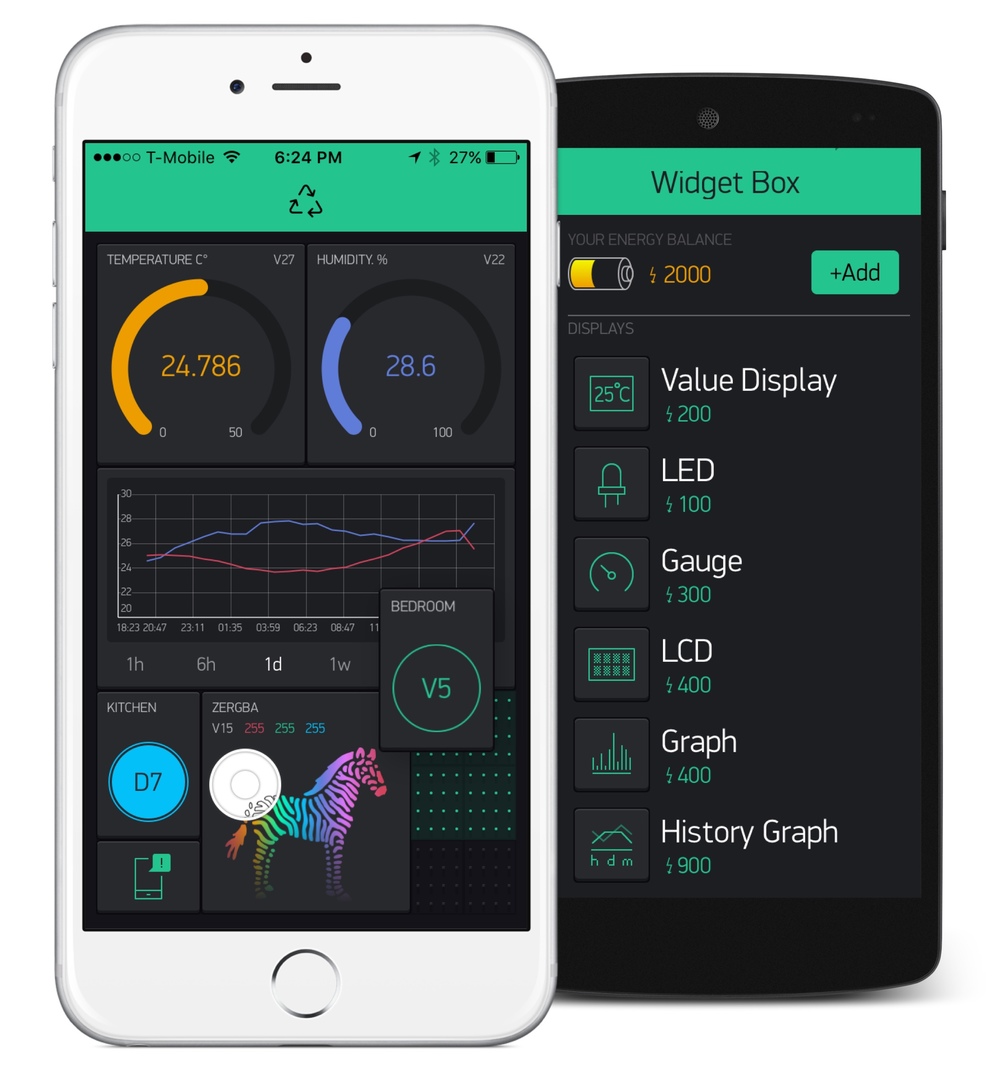
これがあれば、すぐにESP8266を使ったIoTデバイスを開発できそうです。スマホ+Wifiという環境、しかも以前よりも安価で簡単にどこででも作業できるというのがすごい。
もう少し調べて見ると、WEMOSというところから出ている以下のようなシリーズ。
 AliExpress.com Product - free shipping d1 mini reley module + d1 w2812 rgb module +d1 ds18b20 module + d1 dht11 + di mini wifi module1495円(送料込み)ESP8266(Mini NodeMcu/Wemos)モジュール他、気圧(気温)、RGB-LED、MicroSDカード、温度、湿度(温度)、リレースイッチのモジュールセット。温度系が多いけど、遊ぶにはちょうどよさそう。モジュール単体でも200円前後で売っているので、必要なものだけ買ったほうがいいかも。簡単なIoTデバイスなら、500円くらいですぐに作れるという感じですね。
AliExpress.com Product - free shipping d1 mini reley module + d1 w2812 rgb module +d1 ds18b20 module + d1 dht11 + di mini wifi module1495円(送料込み)ESP8266(Mini NodeMcu/Wemos)モジュール他、気圧(気温)、RGB-LED、MicroSDカード、温度、湿度(温度)、リレースイッチのモジュールセット。温度系が多いけど、遊ぶにはちょうどよさそう。モジュール単体でも200円前後で売っているので、必要なものだけ買ったほうがいいかも。簡単なIoTデバイスなら、500円くらいですぐに作れるという感じですね。 AliExpress.com Product - OLED Display SSD1306 64x48 0.66" Shield Wemos D1 Mini ESP8266 NodeMcuちなみこれは64x48pxのOLEDディスプレイ、568円(送料込み)ディスプレイだけあって他のモジュールよりは高いけど、それでもこんな値段。
AliExpress.com Product - OLED Display SSD1306 64x48 0.66" Shield Wemos D1 Mini ESP8266 NodeMcuちなみこれは64x48pxのOLEDディスプレイ、568円(送料込み)ディスプレイだけあって他のモジュールよりは高いけど、それでもこんな値段。
画面は小さいけどそれなりに文字も見えますね。つい買ってしまいそう(遊び用)。
さらに、以下のような超小型リニアアクチュエータ(ステッピングモーター)を組み合わせれば、カメラの首振り機能など作れそうです。
 AliExpress.com Product - Micro slide up motor vane screw 2 phase 4 wire stepper motor121円(送料込み)
AliExpress.com Product - Micro slide up motor vane screw 2 phase 4 wire stepper motor121円(送料込み)いろいろできそうですが、IoTの使い方を検索すると、冷蔵庫で賞味期限切れの食品を教えてくれるとか、Amazon Dashのように足りなくなった洗剤を注文してくれるとかあるけど、家ではそこまでは必要ない感じ。オフィスなどで定期的に消耗品を購入しなければいけない時は便利かもしれません。
リマインダー機能で言えば、SiriやAmazon Echoのような音声認識でのやり取りの方が面白そう。カップラーメンの3分間であっても、従来は時計やキッチンタイマーを使っていたけど、最近はSiriを通してリマインダー登録してます。牛乳を買った時も賞味期限を登録しておけば教えてくれるので、短期長期関わらずスケジュール上に登録しておけばいいという感じです。