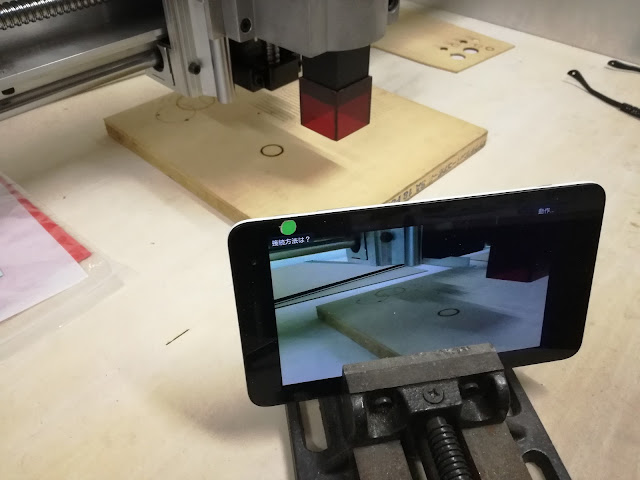以前IoTについて投稿しましたが、その時にAliExpressで注文したESP8266を触ってみることにしました。届くまで数週間かかるのですが、その時間差がある分、他のことに興味が湧いていたりするので、届いてもすぐに開封しないで放置しておくことがよくあります。
Arduino関係はCNC以外にしばらくやっていなかったので、今更ESP8266なのですが、そのおかげでネットで調べるとたくさんサンプルがあるので、すぐにできそうです。
575円(送料無料)。ESP-WROOM-02、直接USB接続できるタイプのものです。この画像でもかすかに見えますが、一応技適マークがついていました。
とりあえず、これでやりたいことは、学習型赤外線リモコンにしてエアコンのオンオフをスマホやMacBookのブラウザからすること。それだけだと勿体無いので、温度センサーやリレーによるAC100V電源のオンオフ(照明器具用)。どちらかというと趣味や興味というよりも、実用的な意味でこういったデバイスが必要なので、これもまた自作しようかと。
できれば、もう一つ作って、CNCマシンの電源(AC100V)もブラウザ経由でオンオフすることで、bCNCのPendant機能やBluetoothによる制御も含め、全てワイヤレス化しようかと思っています。
以前、BroadLinkの以下のWifi赤外線リモコンも使えるかなと思いましたが、
Arduino関係はCNC以外にしばらくやっていなかったので、今更ESP8266なのですが、そのおかげでネットで調べるとたくさんサンプルがあるので、すぐにできそうです。
575円(送料無料)。ESP-WROOM-02、直接USB接続できるタイプのものです。この画像でもかすかに見えますが、一応技適マークがついていました。
とりあえず、これでやりたいことは、学習型赤外線リモコンにしてエアコンのオンオフをスマホやMacBookのブラウザからすること。それだけだと勿体無いので、温度センサーやリレーによるAC100V電源のオンオフ(照明器具用)。どちらかというと趣味や興味というよりも、実用的な意味でこういったデバイスが必要なので、これもまた自作しようかと。
できれば、もう一つ作って、CNCマシンの電源(AC100V)もブラウザ経由でオンオフすることで、bCNCのPendant機能やBluetoothによる制御も含め、全てワイヤレス化しようかと思っています。
以前、BroadLinkの以下のWifi赤外線リモコンも使えるかなと思いましたが、
LinkJapan eRemote mini IoTリモコン 家でも外からでもいつでもスマホで自宅の家電を操作 ※IFTTT対応【Works with Alexa認定製品】 MINI
posted with amazlet at 20.01.23
LinkJapan
売り上げランキング: 2,945
売り上げランキング: 2,945
eRemote miniに置き換えられたようで、MACアドレスの識別によって専用アプリからは操作できなくなるようです。しかし、中国版は安いのに、日本版はかなり高い(5000円くらい)。ちなみにこれはリモコンだけで温度センサーはついていないようです。
いずれにしても、このようなWifiリモコンであれば、ESP8266と赤外線LEDがあれば1000円以下ですぐにつくることができる他、温度センサーやその他の機能も追加できます。
RM mini 3やeRemote miniは、Marvel88MC200というかなり高性能なCortex M3プロセッサと88W8801というMarvel Wifiチップが使われており(ここに書いてありました)、ESP8266やArduinoで改造もしにくい感じです。GitにもPythonやMQTTで操作する方法など載っていましたが、そこまでやる必要もないかと。
ということで、RM mini3は見送って、ESP8266を使って代替品をつくった方がいいという結論になりました。
赤外線リモコンパーツ:
以前にもArduinoで赤外線を使ったことがあったので、赤外線LEDと赤外線受信モジュールが残っていました。
昔、秋月で買ったパーツ。安い。右の黒いのが赤外線受信モジュール(数十円)。
これらのパーツとESP8266をつなげばWifiリモコンができるはず。さらに温度センサーやリレーを追加してもESP8266も含め1000円以下。
IRremoteライブラリ:
ネットを調べるとArduinoのIRremoteライブラリを使っている人が多そうだったので使って見ました。FUJITSUのエアコンなのですが、簡単に読み込むことができました。各メーカーごとのデータもこのライブラリ内に揃っているようなので、大体は認識してくれるようです。
あとは、このデータを使って実際にエアコンがオンオフできるか試して見ると、あっさり動きました。
そのまま赤外線受信モジュールで読み込ませたRAWデータを再生させる方法もあったので、これで複数のボタンを覚えさせれば、どんなリモコンであっても簡単に操作できそうです。
しかし、よく調べて見ると、赤外線LEDを取り付けるピンの指定があるようです。要はAVRのタイマーに対応したピンでなければならないようです。基本的にはPWMピンの3番ピンや9番ピンを使えという感じです。
通常のデジタル出力のピン(例えば8番ピンなど)でdelayMicroseconds()でパルス生成してもできるのかもしれませんが、もしかすると安定しないのかもしれません。
38kHz:
赤外線リモコンは、パルスのオンオフで信号を送っているのですが、38kHzでさらに細かいパルス(キャリア)を使わなければいけないようです。前もやったことがあったので、何となく思い出してきました。確かこの38kHzの細かいパルス生成の精度やタイミングが難しかったような。
IRremoteライブラリは、この細かいキャリア周波数を精度よくArduinoで実現している代わりに、ピンに制約があるという感じです。
周期が26.3usで、さらに1/3のデューティ比なので、HIGHの時間はたった8.7usとなるようです。ArduinoのdelayMicroseconds()は3usが限界のようで、おそらく8.7usも処理の仕方や割り込みによってはずれてしまいそうです。Arduino Unoの解像度の限界に近い処理なので、C言語で書いた方が良さそうです。
以前、TVの信号をArduinoでつくった時も、そんな感じでタイミングがずれてしまって、画面が歪んでしまったことがありました。
自前でパルス生成:
ライブラリを使えば簡単でしかも安定した周期を実現できそうですが、動けばいいという程度の精度で十分なので、一度delayMicroseconds()を使って自前でやってみることにしました。どのピンでも使えた方が便利なので。
ネットで調べると、ライブラリを使わずに自前でこの周期をつくっている例もあったので、それらを参考に(こちらのサイト)、Arduino Unoで試してみることに。
digitalWrite(pin,HIGH); delayMicroseconds(9); digitalWrite(pin,LOW); delayMicroseconds(17);
26.3usの1周期は、タイミングのずれを考えなければ数値的にはこんな感じでいいのですが、これだと全くエアコンは反応しませんでした。おそらくArduino Unoの内部処理でずれまくっているのでしょう。もう少し調べて見ると、デューティ比は1/3ではなくても大丈夫そうなので、おそらくこの1周期内にあるHIGHとLOWの経過時間の合計の26.3usを重視した方が良さそう。
Arduino Unoは16MHzなので、1クロックが1,000,000us(1sec)/16,000,000=1/16us(0.0625us)。ただ、必ずしも1クロックで全てを処理してくれるわけではないので、記述の仕方ではかなりロスが出るはず。確かdelayMicroseconds()よりも、C言語の_delay_us()を使った方が速かったような。for文など多用するとかなりロスがあったような記憶があります。しかし参考にしたこの方のサンプルでは単純にdelayMicroseconds()を使っており、
digitalWrite(pin,HIGH); delayMicroseconds(8); digitalWrite(pin,LOW); delayMicroseconds(7); //UNO:7us, ESP8266:16us
合計で理論上26.3usのところ、8+7=15usですが、このタイミングでやって見るとエアコンが反応しました。ロスが11usくらいあるという感じですが、これで機能するのでこのまま行くことに。C言語やアセンブラ言語で動かした方が確実かもしれませんが、ここはあえて平易なArduino言語で簡単に済ませられるのあれば、それに越したことはないという感じです。業務用ではないので、精度よりも簡単さで。
どうやらESP8266の方がクロック数はArduino Unoよりも上なので、遅いArduino Unoで動くのなら大丈夫なはずです。
追記:
その後ESP8266で試したところ、Arduino UnoではdelayMicroseconds(7)の部分が、デューティ比約1/3のdelayMicroseconds(16)でも動きました。ESP8266のクロック数は80MHzなので、Arduino Unoのようなタイミングのズレは考慮しなくても大丈夫そうです。
ということで、以下が送信用の試験用コードです。まだArduino Unoで試している段階なのでESP8266用のコードではありません。
数値の羅列がエアコンのオンとオフの信号(単位us)です。この信号は、次にある受信用プログラムで読み込んだ値です。この信号データを元に、赤外線LEDがパルスをエアコンに送りオンとオフをします。例えば、data_on[243]の方であれば、配列の最初の3456がHIGHを3456us、そしてLOWに切り替えて1412us、またHIGHで580usという感じで、配列の偶数番目(最初は0番目からスタート)がHIGHで、奇数番目がLOWという繰り返しになります。
Arduinoのシリアルモニタ上で、"a"を送信でオン、"b"を送信でオフ。ちなみにFUJITSUのエアコンです。なぜかオンの信号の方が多い。PWM用のピンではなく、8番ピンでHIGH/LOWを単純に切り替えつつdelayMicroseconds()を使っています。
#define send_pin 8
#define duty_high 7
#define duty_low 7 //UNOの場合は7, ESP8266の場合は16
unsigned int data_on[243] = {
3456,1412,580,216,580,212,572,1036,564,236,556,1044,552,244,544,252,536,256,532,1072,
524,1080,512,284,512,280,504,292,504,1108,500,1108,492,296,500,296,500,292,500,292,
504,292,500,296,500,296,496,296,500,296,500,296,500,296,496,300,504,288,500,1108,
496,324,476,316,476,320,472,320,476,324,476,316,476,320,476,1132,476,316,476,316,
476,320,476,324,476,320,464,1136,456,1148,452,1156,448,1160,448,1156,448,1156,448,348,
448,348,444,348,444,1160,440,352,444,352,444,348,448,352,444,352,444,348,444,360,
436,356,444,1156,444,1160,444,356,444,348,444,1160,448,348,440,356,444,348,440,352,
444,352,444,352,444,1164,444,348,444,352,444,1160,444,352,444,352,444,352,444,352,
440,352,444,352,444,352,444,352,440,348,444,352,440,348,440,356,440,352,444,352,
444,348,444,356,444,348,444,352,444,352,440,348,444,352,440,356,440,356,440,356,
440,352,440,376,412,360,436,380,416,356,436,356,440,356,436,364,432,376,416,380,
416,376,412,380,412,384,412,1196,412,1192,408,380,408,1192,412,384,412,380,412,1196,
412,388,412};
unsigned int data_off[99] = {
3492,1400,604,192,596,196,588,1020,580,220,576,1024,572,224,564,232,556,236,552,1052,
552,1056,552,244,548,244,544,252,540,1064,536,1072,532,264,528,268,524,268,524,268,
524,268,528,268,528,268,528,268,524,268,524,272,524,272,524,296,500,288,500,1088,
520,296,496,292,500,300,496,296,500,300,496,292,496,296,500,1112,496,296,496,296,
496,300,496,296,500,1104,500,296,500,296,496,300,496,300,492,304,492,304,488};
void setup() {
pinMode(send_pin, OUTPUT);
Serial.begin(57600);
}
void loop() {
if(Serial.available()>0){
int val=Serial.read();
if(val=='a'){
ir_send(data_on,243);
Serial.println("on");
}else if(val=='b'){
ir_send(data_off,99);
Serial.println("off");
}
}
}
void ir_send(unsigned int data[], int d){
for (int i = 0; i < d; i++) {
unsigned long duration = data[i];
unsigned long start_time = micros();
while (start_time + duration > micros()){
digitalWrite(send_pin, 1-(i&1));
delayMicroseconds(duty_high);
digitalWrite(send_pin, 0);
delayMicroseconds(duty_low);
}
}
}
C言語(あるいはArduino言語)の場合、配列の長さを取得するには、Javaなどのarray.lengthのようなコマンドはなく、sizeof(array)を使わなければいけないのを始めて知りました(それと動的に配列の長さを変えられないということも)。しかも、sizeof()がメモリのバイト数なので、intの場合sizeof(array)/sizeof(array[0])というように書かないといけないらしく、配列の長さの変数をir_send()関数に入れると、なぜか処理が滞ってしまうので、データの配列data[]とその配列の長さdをir_send(unsigned int data[], int d)という形で直接渡すことにしています。元々はオンとオフの二つ別々の関数をつくっていたのですが、その後ボタンも追加されて信号用配列データも増えるかもしれないので、ir_send()という関数にしてしまいました。そのせいで、また少し悩んでしまったということです。元々、電子回路の制御用プログラムでは、複雑なコードを書かないので、また勉強になったという感じです。
digitalWrite(send_pin,1-(i&1))のHIGH/LOW切り替えの部分は、&でビットマスクすることで奇数か偶数かを分けつつ反転させていますが、digitalWrite(send_pin,!(i%2))でもいいと思います。ただ、そうすると微妙に処理速度が変わってしまうかもしれないので、参考にしたコードのままにしてあります。
受信用プログラム:
読み取りの方はIRremoteでやってもいいのですが、一応こちらもライブラリは使わず。このプログラムで得たエアコンのオンとオフの信号が、上記送信プログラムに使われています。
送信用のデータでは、配列の一個目(配列における0番目)はHIGHですが、受信モジュールで読み込む際には、HIGHとLOWが反転しています。つまり受信用データ配列の0番目はLOWを検出します。
#define read_pin 8
#define led_pin 13
#define data_size 256
unsigned long ir_data[data_size]={};
boolean state;
unsigned int count;
boolean ready_data;
void setup() {
Serial.begin(57600);
pinMode(read_pin,INPUT);
pinMode(13,OUTPUT);
state=HIGH;//first:HIGH, then:LOW(pulse starts)
count=0;
ready_data=false;
}
void loop() {
if(Serial.available()>0){
unsigned long start_time=micros();
while(state==digitalRead(read_pin)){
ready_data=true;
}
if(ready_data==true){
if(micros()-start_time<100000){//count over
output_data();
}
}else{//time over
state=!state;
Serial.println("TIME OVER");
output_data();
}
ready_data=false;
}
}else{
digitalWrite(13,HIGH);
delay(100);
digitalWrite(13,LOW);
delay(100);
}
}
void output_data(){
Serial.println("ir_data:");
for(int i=0;i<data_size;i++){
if(ir_data[i]==0){
Serial.println("");
Serial.print("TOTAL:");
Serial.println(i);
break;
}else{
Serial.print(ir_data[i]);
if(i%20==19){
Serial.println(",");
}else{
if(i<data_size-1 && ir_data[i+1]!=0){
Serial.print(",");
}
}
}
}
Serial.println("END");
Serial.println("");
for(int i=0; i<data_size; i++){
ir_data[i]=0;
}
count=0;
Serial.read();//read 3 bytes
Serial.read();
Serial.read();
}
受信用プログラムで得た送信用データをIRremoteライブラリで得たデータと比較してみましたが、それほど大きなずれもなく使えるので、そのままこのプログラムを使ってデータを読み取りました。
光量不足?:
一応、これら二つのプログラムでエアコンを動かすことができましたが、パルスのせいか赤外線LEDの出力が全開ではないため、2mくらいまで近づけないと反応しない時がありました。それもあってLED用の抵抗は外してしまったのですが、もう一つLEDを増やすか電力アップしないといけないかもしれません。データの読み取り精度の誤差によって反応しにくくなっていることも多少考えられます。ノイズ対策は一切行っていないのでコンデンサーを入れるだけでも少しはましになるかもしれません。
制御用ブラウザ画面:
これら赤外線受信/送信用プログラムを元にESP8266用にブラウザで制御可能なプログラムを書いてみました。まだ赤外線でエアコンをオンオフするだけで、AC100V電源のオンオフはリレーをつけていませんが、以下のような感じ。
これもネットにあったサンプルに必要な部分を追加しただけ。
温度計測はこれから追加する予定です。
以下が、ESP8266のプログラム。14、15行目のssidとpasswordに使っているWifi名とパスワードを入れて、ESP8266にArduino IDEからアップロードし、シリアルモニタを開くとIPアドレスが出てきます。あとはブラウザでそのIPアドレスにアクセスすれば、上の画面が現れるはずです。
ブラウザ上に表示させるHTMLはwebPageという変数に入れてあります。HTML内の「\"」は、「"」のことです。そのまま「"」で送るとArduinoのプログラム上で使われる「"」なのか、それとも送られる文字列としての「"」なのか判別できなくなるために、「\"」を使わなければいけません。
#include <ESP8266WiFi.h>
#include <WiFiClient.h>
#include <ESP8266WebServer.h>
#include <ESP8266mDNS.h>
#define gpio13Led 13
#define gpio12Relay 12
#define sendPin 14
#define duty_high 8
#define duty_low 7 //UNO:7us, ESP8266:16us
MDNSResponder mdns;
const char* ssid = "*****";
const char* password = "*****";
ESP8266WebServer server(80);
String webPage = "";
unsigned int airOn[243] = {
3456,1412,580,216,580,212,572,1036,564,236,556,1044,552,244,544,252,536,256,532,1072,
524,1080,512,284,512,280,504,292,504,1108,500,1108,492,296,500,296,500,292,500,292,
504,292,500,296,500,296,496,296,500,296,500,296,500,296,496,300,504,288,500,1108,
496,324,476,316,476,320,472,320,476,324,476,316,476,320,476,1132,476,316,476,316,
476,320,476,324,476,320,464,1136,456,1148,452,1156,448,1160,448,1156,448,1156,448,348,
448,348,444,348,444,1160,440,352,444,352,444,348,448,352,444,352,444,348,444,360,
436,356,444,1156,444,1160,444,356,444,348,444,1160,448,348,440,356,444,348,440,352,
444,352,444,352,444,1164,444,348,444,352,444,1160,444,352,444,352,444,352,444,352,
440,352,444,352,444,352,444,352,440,348,444,352,440,348,440,356,440,352,444,352,
444,348,444,356,444,348,444,352,444,352,440,348,444,352,440,356,440,356,440,356,
440,352,440,376,412,360,436,380,416,356,436,356,440,356,436,364,432,376,416,380,
416,376,412,380,412,384,412,1196,412,1192,408,380,408,1192,412,384,412,380,412,1196,
412,388,412};
unsigned int airOff[99] = {
3492,1400,604,192,596,196,588,1020,580,220,576,1024,572,224,564,232,556,236,552,1052,
552,1056,552,244,548,244,544,252,540,1064,536,1072,532,264,528,268,524,268,524,268,
524,268,528,268,528,268,528,268,524,268,524,272,524,272,524,296,500,288,500,1088,
520,296,496,292,500,300,496,296,500,300,496,292,496,296,500,1112,496,296,496,296,
496,300,496,296,500,1104,500,296,500,296,496,300,496,300,492,304,492,304,488};
void setup(void) {
webPage += "<html><header><title>WIFI SWITCH</title></header>";
webPage += "<body style=\"text-align:center;font-size:20px\"><div><font size=\"2\">WIFI SWITCH</font></div><br/>";
webPage += "<div style=\"font-size:24px\"><div>AC100V SWITCH:</div>";
webPage += "<div><a href=\"on\"><button style=\"width:80%;font-size:20px\">POWER ON</button></a></div><br/>";
webPage += "<div><a href=\"off\"><button style=\"width:80%;font-size:20px\">POWER OFF</button></a></div><br/>";
webPage += "<div>AIR-CON SWITCH:</div>";
webPage += "<div><a href=\"airon\"><button style=\"width:80%;font-size:20px\">AIR-CON ON</button></a></div><br/>";
webPage += "<div><a href=\"airoff\"><button style=\"width:80%;font-size:20px\">AIR-CON OFF</button></a></div>";
webPage += "</div></body></html>";
pinMode(sendPin, OUTPUT);
pinMode(gpio13Led, OUTPUT);
digitalWrite(gpio13Led, HIGH);
pinMode(gpio12Relay, OUTPUT);
digitalWrite(gpio12Relay, HIGH);
Serial.begin(115200);
delay(500);
WiFi.begin(ssid, password);
Serial.println("");
while (WiFi.status() != WL_CONNECTED) {
delay(500);
Serial.print(".");
}
Serial.println("");
Serial.print("Connected to ");
Serial.println(ssid);
Serial.print("IP address: ");
Serial.println(WiFi.localIP());
if (mdns.begin("esp8266", WiFi.localIP())) {
Serial.println("MDNS responder started");
}
server.on("/", []() {
server.send(200, "text/html", webPage);
});
server.on("/on", []() {
server.send(200, "text/html", webPage);
digitalWrite(gpio13Led, LOW);
digitalWrite(gpio12Relay, HIGH);
delay(1000);
});
server.on("/off", []() {
server.send(200, "text/html", webPage);
digitalWrite(gpio13Led, HIGH);
digitalWrite(gpio12Relay, LOW);
delay(1000);
});
server.on("/airon", []() {
server.send(200, "text/html", webPage);
air_on();
delay(1000);
});
server.on("/airoff", []() {
server.send(200, "text/html", webPage);
air_off();
delay(1000);
});
server.begin();
Serial.println("HTTP server started");
}
void loop(void) {
server.handleClient();
}
void air_off() {
int dataSize = sizeof(airOff) / sizeof(airOff[0]);
for (int cnt = 0; cnt < dataSize; cnt++) {
unsigned long len = airOff[cnt];
unsigned long us = micros();
while (us + len > micros()){
digitalWrite(sendPin, 1 - (cnt & 1));
delayMicroseconds(duty_high);
digitalWrite(sendPin, 0);
delayMicroseconds(duty_low);
}
}
}
void air_on() {
int dataSize = sizeof(airOn) / sizeof(airOn[0]);
for (int cnt = 0; cnt < dataSize; cnt++) {
unsigned long len = airOn[cnt];
unsigned long us = micros();
while (us + len > micros()) {
digitalWrite(sendPin, 1 - (cnt & 1));
delayMicroseconds(duty_high);
digitalWrite(sendPin, 0);
delayMicroseconds(duty_low);
}
}
}
こちらのコードでは、エアコンのオンオフは、air_on()とair_off()の二つ関数に分けて書いてあります。試行錯誤して多少前後したので、実は一個前のコードのままです。今後さらに改良して行きます。まだ実験段階という感じです。それにしても、こういったコードをブログに載せるとエスケープシーケンスでいくつかの記号を置き換えなければいけないので面倒です。
ちなみにGoogle code-prettifyを使ってコードを載せています。
あとは、IPカメラとも接続可能にできるといいのですが、以前やっていたbCNCのIPカメラ化も中断しているので、そのうちやろうと思います。