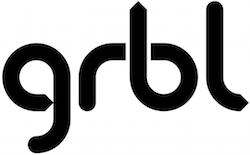以前から英字スタンプをつくりたいなと思っていて、市販されている英字スタンプ(安価)も買ってみたのですが、もっとオリジナルなスタンプをつくるには、レーザ用ゴム板をレーザー加工すればいいということが分かったので、さっそく材料を注文してみました。
検索してみると、A4サイズのレーザー用ゴム板(3mm厚)で、国内なら1500〜2000円程度。
国内だと
印材館 (上画像)で1540円(送料250円)。
品質の違いなのか。もう少し高いゴム板もあるようです。
Amazonでは売ってないようなので、ためしにAliExpressで探すと、
AliExpress.com Product - Free Shipping Laser Rubber Sheet 297*210*2.3mm A4 Size Orange colour for laser Engraving Engraver Stamp Maker これはA4サイズ2枚で2317円(送料無料)。極端に安いわけでもない。
たかがA4サイズのゴムシートで1000〜2000円というのは、高いような気がしたのですが、レーザー用なので普通のゴムシートとは違うのかもしれないということで、AliExpressから1枚(
1179円送料無料 )だけ購入してみました。
届いたレーザー用ゴム板はこんな↑感じ。A4サイズ210x297mm。ノギスで厚さを計測すると2.3mm。一見赤い普通のゴムシート。表裏の違いはなさそうです。
VIDEO
動画で検索してみると、こんな感じで加工しています。おそらくこれはCO2レーザーだと思うのですが、レーザーで溶けるというよりも削っているような感じです。粉のようなものが出ています。ダイオードレーザでもこんな感じになるのか、今回試してみます。
当然ダイオードレーザー(5.5W)だと弱そうなので出力はMAX値で。ただフィードがどのくらい必要なのか?やってみないことには分からないという感じ。
スタンプにする文字画像を用意(Inkscape):ラスタ加工用
文字のスタンプなので今回はInkscapeで描画します。
まず普通に黒い背景を矩形で描画。そしてその上に文字を白色で書いて重ねます。
スタンプなので、当然左右反転(Object>Flip Horizontal)した画像にします。
そしてこの画像を、File>Export PNG Image...でPNG画像として出力保存します。解像度設定は1600dpiで高めにしておきます。
文字をパス化せずにPNG画像にしたのは、レーザーカット加工ではなくラスタ加工(レーザー彫刻加工)するためです。動画にもあったように、ラスタ加工では、細い水平線を何本も照射させます。
そうするとこんな感じのPNG画像ができあがります。上半分(左右反転してない方)は必要ないので下半分だけ使います。スタンプ上での寸法は約40x7mmです。
黒い背景にレーザーが照射されて削れるというわけです。つまり文字のところが残って、スタンプするときは文字にインクがつきます。
これで画像の準備はOK。
Laserweb3の準備:
Grbl1.1に対応になったので、まずは以前インストールしたLaserweb3をアップデートする必要があるかもしれません。というか、
ここに Grbl1.1は必須でアップデートしろと書いてあります。
たしか以前インストールしたとき、Terminalで手入力だったので、慣れてない人は少し抵抗感があるかもしれません。Termnal(Mac)やコマンドプロンプト(Win)の操作が分からないという人は、使い方を検索してみて下さい。
各OSごとのインストール方法は
このサイト右側 に書いてあるので、その通りやれば大丈夫かと。Macなら
ここ 、Winなら
ここ 。
Laserweb3をインストールする前の準備(Macの場合):
・古いnode.js(version 0.12など)はアンインストールしておくこと
・Google Chromeをインストールしておくこと
Git for WinやLinuxの場合は
こちらから 。
Laserweb3のインストール (Macの場合) :
・ターミナルを開く。
・ユーザーrootにインストールするといい(/Users/username/Laserweb3という場所になるように)、通常はターミナルを開いた段階で、このディレクトリにいると思うのでそのままでOK。
・ターミナル上でgit clone https://github.com/LaserWeb/LaserWeb3.git を入力
・続いて、cd LaserWeb3
・さらに、npm install (ここでシリアルポートのエラーが出るけど無視)
これでインストールは終了。
アップデート方法:
もし、アップデートが必要ならLaserwebを立ち上げる前に、
cd laserweb3
で、laserweb3のディレクトリに移動し、
git pull
もし、すでにアップデートが済んでいるなら、
Already up-to-date.
と、表示されます。
Laserweb3の起動:
・ターミナルを開く。
・cd laserweb3 を入力(Laserweb3フォルダ内のディレクトリへ移動)。
・node server.js を入力(サーバを立ち上げる)
そうすると、ターミナル上には以下の画面が出てきます。
この画面↑にも書いてあるように、
1.Google Chromeブラウザを立ち上げる。
2.Chromeのアドレスにlocalhost:8000 を入力するか、上画面に書いてあるアドレスhttp://192.168.3.2:8000/(このアドレスはルータ等の設定によって各自異なる)を入力。
特に問題なければChrome上ではLaserweb3の画面が出てきます。
これで、ようやくLaserweb3の用意ができました。
画像をLaserweb3に取り込む:
まず青いOpenボタンを押して先ほどInkscapeでつくった画像を取り込みます。
画像解像度は高めだったので、Laserweb3の作業グリッドからはみ出ています。
なので、サイズを調整しますが、同時に色々な設定もしていきます。
CNCマシンの設定:
まず、画面左側にあるSettingsタブをクリック。そして青いSIZEタブの設定項目から入力していきます。
X-Length、Y-Length にはマシンの作業エリアの値を入れておきます。
Laser Beam Diameter は、今回の場合ラスタ加工するので0.1mm(かなり細め)にしておきます。
Cutting Mat Thickness は3mmで(これは何なのか不明?)。
Air Assist Nozzle はないのでDisable。
その下の、Default Import DPI は、
それぞれ96、96、92、600という感じで、グレーで数値が表示されている値(多分デフォルト値)を入れておきます(入力するとグレーが黒文字へ変わります)。そして下の緑色Saveボタン。
上の方に(NB: Page needs a refresh for these settings to take effect!) と書かれているので、一度ブラウザで再読み込みしないと変更された数値は反映されないようです。反映(設定)されれば、赤文字の! Incomplete Config
(Required)
次に、また上に戻って青いGCODE タブ内の設定。
Concatenate Raster X Moves は、ピクセルが同じグレースケール値の場合長い線につなげるという機能のようですが、SmoothiewareではDisableにしろと書いてあるので、おそらくgrblでも無理だろうからDisable。
Start G-Code には、加工前の動作を設定できるようです。例としてマシン原点に戻るなどグレーで書いてありますが、今回はここは必要ないかと。(Optional)なので入力しなくてもOK。
つぎにLaser ON Command 、ここはGrblのLaser ModeのM4を入れておきます(Grbl0.9までならLaser ModeがないのでM3)。加工前にGrbl設定でLaser Modeをオン($32=1)にしておく必要があります。
そして、Laser OFF Command はM5。これはGrbl1.1も0.9も共通。
もう少し設定項目は続くようなので以下へ。
PWM Max S value は、レーザーの最大出力値。Grblでは1000は最大値なので1000を入力。
Homing Sequence は$Hで、Grblのホーミングサイクル(機械原点移動)。
End G-Code は、M30。加工のGコード最後につける加工終了のコマンド。
Travel Moves は、単位がmm/minではなくmm/sなので要注意。G0(加工していないときの移動速度)なので画像では5を入力しましたが、5mm/s=300mm/minなので遅すぎかも。Grbl内では1000mm/minに設定したので、それにあわせるなら16mm/s。試運転なのでちょっと遅めで10mm/sあたりに変更しておきます。
その下二つはレーザーテスト用の設定。(Optional)なので空白のまま。
緑のSaveボタンを押して、ここの設定は終了。
次の青いダブTOOL はあまり設定内容もないので、以下のまま。
さらにつぎの青いBACKUP も特になし。
重要なのは最初のほうに設定したSIZE とGCODE タブの二つでしょうか。
大体設定できたので、つぎは先ほど取り込んだ画像を再取り込みします。
画像調整とGコード生成:
取り込んだ画像が大きすぎるので、解像度など変更しながらサイズ調整します。
左側のCAMタブをクリックして、画像名(この場合stamp001.png)をクリックすると以下のように設定可能な画面になります。
ここで、Bitmap Resolution を変えていくと、画像の大きさも変化します。画像の寸法が出てきてくれるので、だいたいこんな感じというところまでDPIを調整します。今回は幅35mm、高さ6mmくらいまで小さくします。
Raster: Proportional Feedrate も単位はmm/s。今回試してみないと分からないので、一応かなり遅めで4mm/s=240mm/min(上画像では20mm/sになっていますが)に設定してみます。明暗でスピードが変えられるようですが、どちらも同じ設定にしておきます。おそらくレーザー照射されるDarkのほうが遅く設定するといいとは思いますが、これも今回は様子見で。
Laser Power Constraints は0〜100%の設定。スタンプなので白黒となるため。
Position Offset は適宜入力して、材料ぎりぎりだと加工が難しくなるので2mmほど余白をつけておきました。入力すれば、右画面の画像もその分移動してくれます。
こんな感じで、上にある緑色のGenerate G-Codeボタンを押して、Gコード生成。
Gコードによるパスを確認:
Gコードが生成されれば、右画面上のG-Code Viewタブで、Gコードのパスだけを見ることができます。
ラスタ加工なので水平のパスだけで文字が浮かびあがっています。Settings>SIZEのところでレーザーの直径を0.1mmに設定したので高さ6mmだと60本ほど線があることになります。つまり60回線を引いてこの画像を加工するということになります。幅35mm×60本=2100mm、加工スピードを4mm/sに設定したので2100/4=525秒、つまり9〜10分かかるということになります。大丈夫なのか少し心配です。加工面積は小さいので、失敗しても材料がそれほど無駄になるというわけでもないです。
ここで設定を考慮しなければいけない点は、
レーザーの直径:0.1mm(小さすぎるか?0.2mmだと荒すぎか?)
加工速度:4mm/s=240mm/min(ダイオードレーザーだと加工に充分な速度?)
作業開始:
Bluetooth経由でCNCマシンと通信しようとしましたが、なぜかエラーがでてしまいます。どうやら上手くつながらないみたい(Bluetooth対応のnode.jsもあるようなので、それを使えばいいのかもしれませんが、もう少し調べてからチャレンジしてみます 追記:その後アップデートしてみたらBluetoothでもつながりました)。
なので、今回はCNCマシンと直接USB接続で、このままLaserWeb3でGコードを送りつつ加工作業もしてみました。5.5Wのダイオードレーザーです。
今回はGrbl1.1のLaser ModeのコマンドM4でレーザー出力するので(Laserweb3内でもM4で設定済み)、GrblのレーザーモードをON($32=1)にしておく必要があります。
これはちょうど作業が終わったところ。やはり計算通り約10分かかりました。0.1mmずつの走査線なのでけっこうかかります。ランバーコア合板を台にして、その上にレーザー用ゴム板をただのせているだけです。両面テープ等使って固定した方がいいとは思いますが、今回はテストなのでそこまではしていません。
加工中も気になっていたのですが、レーザーが当たった部分は黒くなっています。ただ表面が焦げているような感じ。加工中は多少焦げ臭い匂いもしましたが、煙がでるほどでもなく、気にしなければあまり大した匂いでもない感じでした。
これが、加工直後の状態。幅35mm、高さ6.35mm。
左のほうは指で少し触ってしまったのですが、動画で見たような白い粉がでてきました。ただ黒く表面が焦げただけかと思っていましたが、もしかすると動画で見たような感じに上手く削れているかも。
ということで、ここでエアーダスター(エアースプレー)で一気に黒い焦げも含めて吹き飛ばしてみました。
そうすると、やはり白い粉のようなものがでてきて、ティッシュでも最後拭きましたが、こんな感じになりました。見た目からすると、上手くいっている感じ。やや彫りが少ないかなとも思いましたが(目測では0.3mmくらいの彫り)、文字はきれいに浮き出ているし、焦げているという感じでもないので、これでOKということにしました。
さすが機械でつくったという感じです。手彫りならこんなに正確には彫れません。
シートから切り取って、木片に両面テープで貼ってみました。文字を囲んだ枠の部分は必要ないのですが、今回はつけてみました。
さっそくスタンプしてみます。100均で買った水性黒インクのスタンプ台です。
設定なども勘で、初めてつくったわりには上手くいきました。やはりこのレーザー用ゴム板は、特殊な合成ゴムのようで、レーザーに対してただ焦げたり溶けたりするわけではなさそうです。なぜ白い粉が出てくるのか気になります。
幅35mm、高さ6.35mmの小さなスタンプですが、やはり0.1mmずつ線を引いていったほうが、このような文字などはくっきりすると思います。当然解像度が低ければ、文字のアウトラインももう少し曖昧になってしまうでしょう。
ただ、加工フィードに関しては5.5Wダイオードレーザーを使っているため(あまり強力ではないので)、これ以上速くすると彫りが浅すぎになってしまうかもしれません。今回は4mm/s=240mm/minでしたが、3mm/s=180mm/minなどもうすこし遅くてもいいかもしれません。そうすれば0.5mmくらいは削れるかもしれません。しかし、スタンプなのでそんなに凹凸がなくても何とかなるとは思います。
これからのシーズン、年賀状などにスタンプを使うのはいいかもしれません。
それからLaserweb3に関しては、ブラウザ上のアプリ一つでGコード生成とGコード送信もできるのでけっこう便利です。現在α版であるLaserweb4にも期待できそうです。
追記(スマホからホストへアクセス):
その後、Laserweb3をアップデートしてBluetooth接続可能となりました。MacBook Proの内蔵BluetoothでCNCマシンに取り付けたBluetoothモジュールと通信しているのですが、同時にスマホからも通信できないかと、スマホ上のChromeで192.168.3.6:8000にアクセスしてみると、普通に操作できました。スマホ上でもシリアルポートを選択して接続するのですが、MacBook Pro上で選択しているポートでOKでした。
こんな感じで画面の構成が多少崩れてしまうのですが(PCモードで表示/拡大表示も可)、ジョグボタン操作は可能なので、離れた位置にあるMacBook Proから設定やメインの操作などをして、CNCマシン付近ではスマホを使って加工原点出しができます。
つまり、bCNCのPendant機能のような使い方が可能というわけです。Laserweb3の場合は、Gコード生成とGコード送信が一つのソフトで可能なので、レーザー加工するならこれが一番便利かもしれません。
 AliExpress.com Product - New Development Board CNC Shield V3.51 for Arduino 3D Printer Micro Controllers GRBL v0.9 Compatible Uses Pololu Drivers最新版CNCシールドV3.51(2,084円:送料込み)
AliExpress.com Product - New Development Board CNC Shield V3.51 for Arduino 3D Printer Micro Controllers GRBL v0.9 Compatible Uses Pololu Drivers最新版CNCシールドV3.51(2,084円:送料込み)