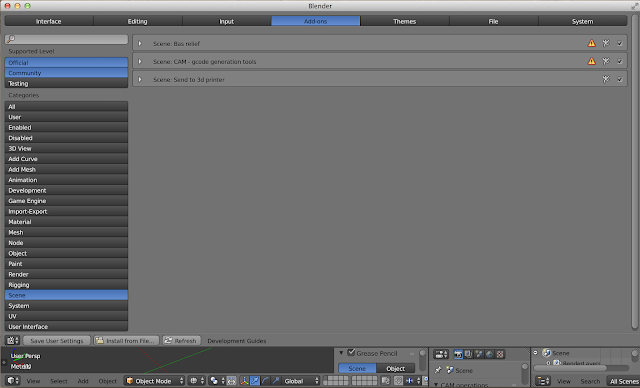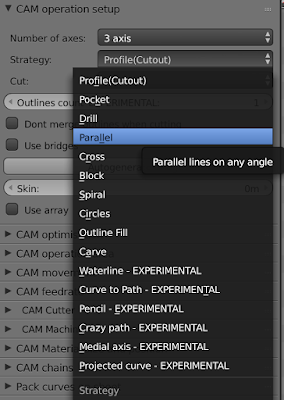先日、bCNCのPendant機能でタブレットでワイヤレス操作ができることがわかりました(以下がタブレット上の操作画面)。これでも充分便利ですが、昔買ったBluetoothモジュールがあったことを思い出し、それもつけてしまおうかと思い始めました。
そうすればわざわざMacBookをCNCマシンの脇に持って行かなくてもいいので、普段パソコンをしているテーブルの上からも操作可能となります。CNCマシンの近くにパソコンを置いておくと埃などもかぶってしまうし、パソコン作業を中断するのも面倒なので。しかし、こういう工作機械は、ワイヤレスにしないほうが誤作動も起こらなくで本当はいいはずです。それなら、スイッチなどつけて切り替えできるようにしておけばいいかなと。イメージとしては、別のテーブルでパソコン作業をして、タブレットをリモコンとして持ってCNCマシン付近でジョグ操作などするという感じ(そのうちRaspberry Pi 3をホストにしてWifi上で操作するというのも考えてはいるのですが、、、)。
ということで、昔のBluetoothモジュールを取り出してきました。ひとつ3000〜4000円くらいしたと思います(探したら全部で5個くらいありました)。その後ワイヤレスと言えばネットワークが組めるXbeeが登場して来てXbeeを使うようになったのですが、最近はWifiモジュールのESP-WROOM-02とかでしょうか。
これは、かなり前にSparkfunで買ったBlueSMiRFというBluetoothモジュールです。使う端子はVCC(5V)、GND、TX、RXの4つだけです。Class1で100mくらい電波が届きます。いまでも売っているはず。
MacbookのBluetooth設定:
まずシステム環境設定のBluetoothで設定する必要があったので行ってみます。やり方は忘れてしまったのですが、それほど難しかったわけではないので適当に。しかし、ここではペアリングできないようです。
追記:パスキーが0000ではつながらなかったのですが、1234であればペアリングできました。
そうすればわざわざMacBookをCNCマシンの脇に持って行かなくてもいいので、普段パソコンをしているテーブルの上からも操作可能となります。CNCマシンの近くにパソコンを置いておくと埃などもかぶってしまうし、パソコン作業を中断するのも面倒なので。しかし、こういう工作機械は、ワイヤレスにしないほうが誤作動も起こらなくで本当はいいはずです。それなら、スイッチなどつけて切り替えできるようにしておけばいいかなと。イメージとしては、別のテーブルでパソコン作業をして、タブレットをリモコンとして持ってCNCマシン付近でジョグ操作などするという感じ(そのうちRaspberry Pi 3をホストにしてWifi上で操作するというのも考えてはいるのですが、、、)。
ということで、昔のBluetoothモジュールを取り出してきました。ひとつ3000〜4000円くらいしたと思います(探したら全部で5個くらいありました)。その後ワイヤレスと言えばネットワークが組めるXbeeが登場して来てXbeeを使うようになったのですが、最近はWifiモジュールのESP-WROOM-02とかでしょうか。
これは、かなり前にSparkfunで買ったBlueSMiRFというBluetoothモジュールです。使う端子はVCC(5V)、GND、TX、RXの4つだけです。Class1で100mくらい電波が届きます。いまでも売っているはず。
MacbookのBluetooth設定:
まずシステム環境設定のBluetoothで設定する必要があったので行ってみます。やり方は忘れてしまったのですが、それほど難しかったわけではないので適当に。
追記:パスキーが0000ではつながらなかったのですが、1234であればペアリングできました。
仕方ないので、システム/ライブラリ/CoreServices内にあるBluetooth設定アシスタントへいくことに。
ここでも接続はできないけれどもポートはつくることができたので、あとはbCNCでそのポートを選択して接続すればいいはずです。
CoolTermで設定(ATコマンド入力):
ただ、Baudrateが9600になっていたかもしれないので、念のためgrbl0.9でつかっている115200に合わせておこうと思います。ATコマンドというのを入力して変更します(ATコマンドについてはこちらに書いてあります/HC-05やHC-06のATコマンドについてはこちら)。そのためにターミナルソフトがあるといいのですが、検索するとCoolTermというのが見つかったので、それでやってみます。
こんな感じのソフトです。たしかこのBluetoothモジュールは電源が入ってから60秒以内にATコマンドを入力して設定モードに入らないといけなかったはずです。つないだり他の設定しているあいだに1分すぎてしまうこともあるので、その制限時間も無制限に設定し直すことにします。ちなみに、このときBluetoothは5VとGNDにつないで電源だけ確保しておけば大丈夫です。通信自体はワイヤレスなので。
これがCoolTermの操作画面ですが、ただ文字(ATコマンド)を打っていくだけです。
いちおうCoolTermの設定画面(以下)で、Local Echoにチェックいれておきます。そうしないと自分で入力した内容が表示されないので。
ATコマンド入力:
最初に設定モードに入るには(電源を入れて60秒以内に)、
$$$(リターンキーなし)
そうすると、
CMD
と返してきます。これで設定モードに入ったということです。
現在の設定内容を確認するには、
D(リターンキー)
そうすると、上の画面のように、設定内容が出てきます。
もう設定し終わったあとの画面なので、Baudrt=115kになってます。
Baudrateを変えるには、
SU,115(リターンキー)
で115200になります。9600ならSU,96です。
それから設定モード突入までの制限時間60秒を変えるには、
ST,255(リターンキー)
と入力すると無制限になります。
設定終了するときは、
---(リターンキー)
ハイフン3個です。ENDという返事が出ます。
BluetoothモジュールとCNCシールドの接続:
これでBluetoothの設定はできたので前にAitendoで買ったCNCシールドV3.0につなげてみます。まだ実験段階です。
このようにCNCシールドの右上にはRX、TX、5V、GNDがまとまって付いているので、ここにつなげればいいだけです。ただし、つなげるときは、TX(Bluetooth)→RX(CNCシールド)、RX(Bluetooth)→TX(CNCシールド)という感じでクロスさせてつなぎます。ちなみにSCL端子はProbeに使っています。
メス-メスのジャンパワイヤがないので、こんな感じでつないで実験してみます。
bCNCでの接続確認:
Serial Port:でBluetoothのポートを選んでOpenを押します。
ConnectedになればOKです。あとはいくつかGコードを入力して確認します。
$Xを入力して解除、そして$$を入力すればArduino内に保存されているCNCマシンの設定が出てきます。これで大体確認はとれたと思います。
コントロールボックスへの取り付け:
ということで、あとは実際のCNCマシン(コントロールボックス)への取り付けとなります。
久々に開けたら、配線がたくさんあって何かめんどくさそう。とりあえずBluetoothモジュールをどこにつけるか?配線は基本的に4本。
コントロールボックスの前面にあるパンチングメタルにつけてみました。表側から見ると、BluetoothのLEDが光っているのが見えるので通信中ということが確認できます。
これでMacBookをUSB接続しなくてすみます。しかし、USB接続しないかわりに、Arduinoボードに電源を供給しなければいけません。DC12VのACアダプターは入っているので、そこから線を分岐させればいいのですが、かなり配線がこみ入っていてこれまた面倒。USB接続もすることがあるので、スイッチもつけておいたほうがよさそう。また配線が複雑になってきました。スイッチは一個余っているので、それを使えばいいのですが、一旦ハンダづけして熱収縮チューブもつけたところを外して、またハンダ付けすると考えると面倒に感じてきます。そもそもArduinoボード自体外すのが面倒だし、これからつけるスイッチだけ形が違うので、それを主電源スイッチにしたほうがよさそう。それと非常停止ボタンをCNCシールドのE-STOPにつなげてあるのですが、それだとArduinoボードをリセットするだけなので、この際主電源カットにしたほうがいいのかも。配線計画をやり直しになるかも。そう考えているうちに時間切れ。この作業の続きは次回へ。
 AliExpress.com Product - Free Shipping hc-06 HC 06 RF Wireless Bluetooth Transceiver Slave Module RS232 / TTL to UART converter and adapter327円(送料込み)、今はBluetoothモジュールもこんなに安い。*HC-05やHC-06のATコマンドについてはこちら。
AliExpress.com Product - Free Shipping hc-06 HC 06 RF Wireless Bluetooth Transceiver Slave Module RS232 / TTL to UART converter and adapter327円(送料込み)、今はBluetoothモジュールもこんなに安い。*HC-05やHC-06のATコマンドについてはこちら。