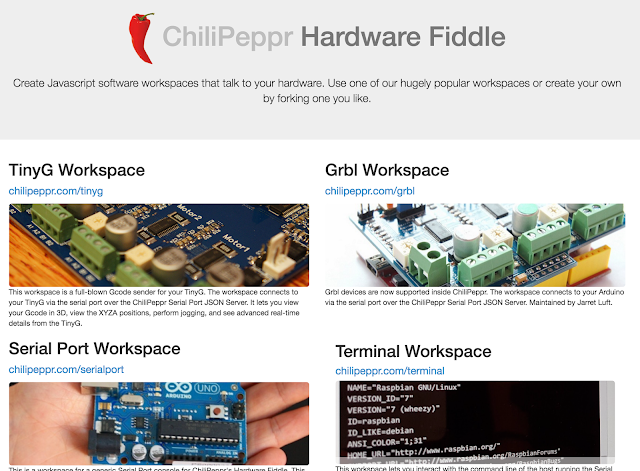少し前にAliExpressへ注文しておいたRaspberry Pi3が届きました。たしか5%OFFで$38.85(4328円/送料無料)でした。日本で買うより少し安いくらいでしょうか。AirMail便13日間で届きました。
Raspberry Pi3はWifiとBluetoothが標準装備されているので、Wifi上でホストとして使って、MacBookからブラウザを通してCNCマシンを制御しようと考えていました。
現在使っているbCNCもRaspberry Piにインストール可能なので試してみてもいいかもしれませんが、その他にcheton/cnc(cnc.js)やGRBLweb、LinuxCNCでも使えそうです。
しかし、今のところBluethoothもつけて無線化できたし、bCNCのPendantでスマホやタブレットからも操作できるので、わざわざRaspberry Piを今更ながら導入しなくてもよさそうです。Amazonならすぐに届いて、そのときやりたいことに使えるのですが、AliExpressの場合2~3週間はかかるので、その頃にはもうすでにやりたいことも変わっていたりして、タイミングを合わせるのが難しいかも。
CNCマシンを自分の愛車のように少しずつグレードアップしたり改造したりするのも楽しいですが、今はそれよりも本来レーザーカッターでやりたかったフェルトのカッティングをしています(ツールによってつくられるものよりもツール自体にこだわることはほどほどにして、本末転倒しないようにしています)。現在CNCマシンのほうは特に問題なく使えているので、そのうち何か使い道が見つかったら導入してみたいと思います。とりあえずは、bCNCを入れてみてもいいけど。
 AliExpress.com Product - 2016 Original UK Made Raspberry Pi 3 Model B 1GB RAM Quad Core 1.2GHz 64bit CPU WiFi & BluetoothAliExpressで3883円(送料込み)。
AliExpress.com Product - 2016 Original UK Made Raspberry Pi 3 Model B 1GB RAM Quad Core 1.2GHz 64bit CPU WiFi & BluetoothAliExpressで3883円(送料込み)。
関連:
CNCマシン:Raspberry Pi3でbCNCを制御+Pendant
Raspberry Pi3はWifiとBluetoothが標準装備されているので、Wifi上でホストとして使って、MacBookからブラウザを通してCNCマシンを制御しようと考えていました。
現在使っているbCNCもRaspberry Piにインストール可能なので試してみてもいいかもしれませんが、その他にcheton/cnc(cnc.js)やGRBLweb、LinuxCNCでも使えそうです。
しかし、今のところBluethoothもつけて無線化できたし、bCNCのPendantでスマホやタブレットからも操作できるので、わざわざRaspberry Piを今更ながら導入しなくてもよさそうです。Amazonならすぐに届いて、そのときやりたいことに使えるのですが、AliExpressの場合2~3週間はかかるので、その頃にはもうすでにやりたいことも変わっていたりして、タイミングを合わせるのが難しいかも。
CNCマシンを自分の愛車のように少しずつグレードアップしたり改造したりするのも楽しいですが、今はそれよりも本来レーザーカッターでやりたかったフェルトのカッティングをしています(ツールによってつくられるものよりもツール自体にこだわることはほどほどにして、本末転倒しないようにしています)。現在CNCマシンのほうは特に問題なく使えているので、そのうち何か使い道が見つかったら導入してみたいと思います。とりあえずは、bCNCを入れてみてもいいけど。
 AliExpress.com Product - 2016 Original UK Made Raspberry Pi 3 Model B 1GB RAM Quad Core 1.2GHz 64bit CPU WiFi & BluetoothAliExpressで3883円(送料込み)。
AliExpress.com Product - 2016 Original UK Made Raspberry Pi 3 Model B 1GB RAM Quad Core 1.2GHz 64bit CPU WiFi & BluetoothAliExpressで3883円(送料込み)。関連:
CNCマシン:Raspberry Pi3でbCNCを制御+Pendant